Artigo
Continue usando o Windows XP no Windows 8 com o VMLite

- 29 de outubro de 2014
- Atualizado: 10 de março de 2024 às 05:02

Não há mais atualizações para o Windows XP, no entanto, você pode continuar usando este sistema operacional como uma máquina virtual sem problemas. Configurar o modo Windows XP no gratuito VMLite é um processo que até mesmo os usuários iniciantes serão capazes de fazer em um piscar de olhos.
A Microsoft investiu no modo Windows XP como um complemento para o Windows 7. Mesmo nesta versão, nem todos os programas antigos do Windows podiam funcionar perfeitamente. No Windows 8 não está prevista a configuração do modo Windows XP; porém, graças ao VMLite, podemos enganar a Microsoft e instalar a máquina virtual, mesmo no último sistema operacional.
1. Baixe o Windows XP da Microsoft
Você deve fazer o download de um arquivo que contém uma máquina virtual criada pela Microsoft e pronto para usar. Baixe o arquivo e não clique duas vezes no mesmo após o download, deixe o de lado.
2. Download e instalação de VMLite XP Mode
O VMLite XP Mode é um ambiente virtual gratuito, como o VMware ou Virtualbox. O VMLite permitirá executar o modo Windows XP da Microsoft sem muita dificuldade, mesmo com o Vista ou Windows 8.
3. Abra o VMLite XP e importe o Windows XP
Clique na opção de menu Machine e depois em New.

Na janela seguinte, selecione a segunda opção, e então indique o arquivo que você baixou anteriormente e que contém o modo Windows XP da Microsoft.

O VMLite XP Mode descompacta automaticamente o instalador e prepara a configuração.

Antes da instalação, você deve aceitar os Termos e Condições da licença da Microsoft. O modo Windows XP é gratuito, porém inclui um sistema operacional original do Windows XP.

Neste ponto, o VMLite instala o sistema operacional XP completo como uma máquina virtual. Ao contrário do que acontece com a instalação do Windows clássico, não precisa digitar as informações até que seja solicitada a senha do administrador. Exceto no caso em que você use o modo Windows XP com outros usuários, você provavelmente não vai precisar mais desta senha. No entanto, recomendamos anotá-la, só para garantir.

Na próxima janela, você pode determinar a RAM usada pela máquina virtual do Windows XP. 512 MB é o espaço mínimo, mas cerca de 2GB, geralmente, é mais que suficiente. Depois, você pode modificar para alterar essa configuração, conforme necessário.

Na janela seguinte você pode ativar as atualizações automáticas no Windows XP. A mais recente atualização do Windows XP foi lançada no começo de 2014. Recomendamos desativar esse recurso e executar todas as atualizações disponíveis após a primeira inicialização.

Finalmente, você precisará configurar o disco rígido virtual de VMLite XP Mode. Após a conclusão desta etapa, a instalação está completa.

5. Execução do VMLite XP Mode
Neste ponto, na interface de VMLite, a modalidade Windows XP será exibida como uma máquina virtual. Clicando na seta verde, você pode iniciar o Windows XP.
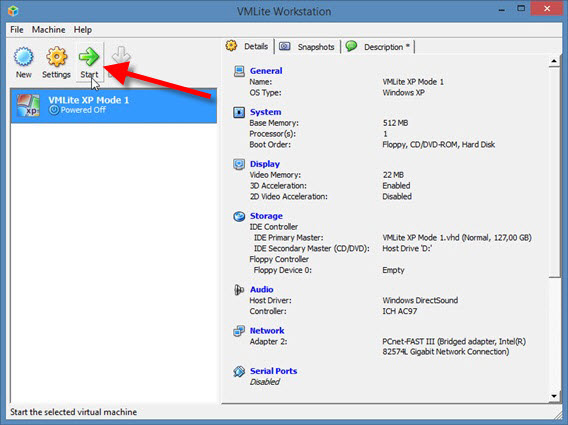
Você pode executar o modo Windows XP tanto em tela cheia como em uma janela menor. O VMLite ajusta automaticamente a tela.
6. Acesso mais rápido graças ao modo stand-by e o ícone na área de trabalho
Se necessário, você também pode ligar e desligar rapidamente a máquina virtual sem ter que esperar todo o processo de reinicialização. O VMLite simplesmente coloca em pausa o modo Windows XP e armazena o estado do sistema no disco rígido para usar o modo Windows XP somente quando você realmente precisar dele.
Leia mais sobre o fim do Windows XP:
- O que fazer após o fim do suporte ao Windows XP?
- O fim do XP: O que vai acontecer com o meu PC?
- Pcmover Express: transição fácil do Windows XP para o Windows 7 e 8
- Como manter o Windows XP seguro, mesmo após o fim do suporte
Os mais recentes de Markus Kasanmascheff
Também pode te interessar
 Notícias
NotíciasPrime Video termina o ano em grande: chegam Red One, Cross e Citadel em dose dupla
Leia mais
 Notícias
NotíciasO golpe dos aplicativos românticos com criptomoedas que o Google decidiu denunciar
Leia mais
 Notícias
NotíciasMargot Robbie produzirá um filme baseado em uma guerreira de quadrinhos… e também será a protagonista?
Leia mais
 Notícias
NotíciasJá sabemos quanto tempo Hellblade 2 vai durar: menos do que o esperado
Leia mais
 Notícias
NotíciasChega à Netflix um dos filmes de ficção científica mais originais e divertidos dos últimos anos
Leia mais
 Notícias
NotíciasO último grande sucesso da Steam é como o Lethal Company, mas sendo um youtuber
Leia mais