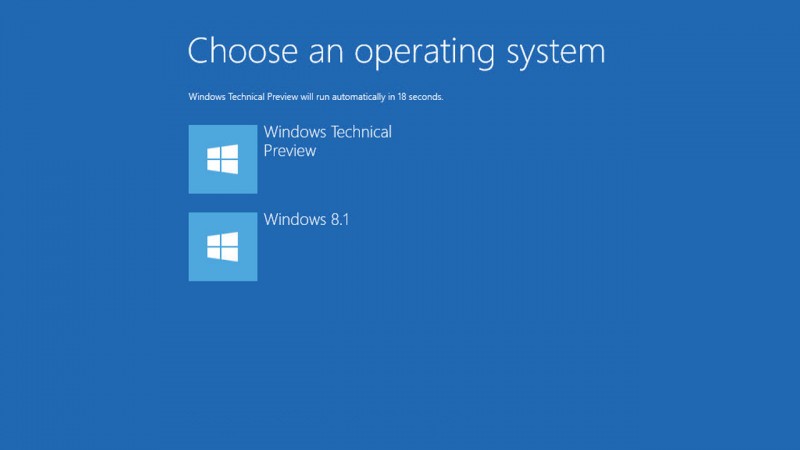Quer experimentar o Windows 10? Instale a próxima versão do Windows em paralelo com o sistema que você usa atualmente. Isso é possível com o Dual Boot, a função de “dual boot” do Windows.
A melhor maneira de testar os sistemas operacionais que não foram concluídos, como o Windows 10, é usando uma máquina virtual. No entanto, quando você ficar sem espaço no seu PC, ou quiser testar produtos de hardware ou software de alto desempenho, recomendamos que você instale o Windows 10 no modo Dual Boot (dupla inicialização). Você vai precisar de apenas 20 GB de espaço livre no disco rígido.
1. Usando uma unidade adicional
Para instalar várias versões do Windows, você precisa ter uma unidade extra, que pode ser um segundo disco rígido, ou uma partição, definida por uma letra de unidade. Se você já tem uma unidade adicional com pelo menos 20 GB de espaço livre, você pode ir diretamente para o segundo parágrafo.
Em vez disso, para aqueles que usam um PC com uma única unidade, você precisará seguir os passos abaixo para particionar o disco rígido.
1.1 Inicie a função para particionar o drive
Pressione a combinação de teclas Windows + R e execute o comando diskmgmt.msc para iniciar a função de gerenciamento de disco do Windows.

1.2. Verifique o espaço disponível no disco rígido
Primeiro, faça uma busca no disco rígido principal chamado C: e verifique se tem pelo menos 20 GB de espaço livre. Se você ainda não tiver, deve conseguir.

1.3 Reduza a dimensão da unidade C:
Com o botão direito do mouse, clique no disco rígido C: e clique em Reduzir Volume….

1.4 Indique o espaço no disco rígido a ser liberado
No próximo passo você precisará indicar o espaço necessário para a instalação do Windows 10, ou pelo menos 20 gigabytes, conforme especificado acima. Se você tem um monte de espaço sobrando pode – e deve – ser mais generoso.

1.5 Crie uma nova partição
O tamanho da unidade C: foi reduzida. O espaço disponível agora é exibido à direita. Clique com o botão direito do mouse na parte livre da janela, e clique em Novo Volume Simples.

Em seguida, atribua todo o espaço disponível para a nova unidade.

Na próxima etapa, você deverá escolher uma letra de unidade. O Windows propõe uma automaticamente.

Finalmente, você precisará formatar a nova unidade com o NTFS de configuração padrão.

A criação da partição adicional está finalizada. Agora você pode instalar o Windows 10 como um sistema de inicialização dupla.

2. Criando um DVD de instalação ou um USB inicializável
Para a instalação do Windows 10, você deve ter um DVD de instalação ou um USB de início que contenha os arquivos para a instalação. Ambos podem ser criados facilmente a partir do arquivo ISO disponibilizado pela Microsoft, usando um programa de gravação de CD como o CDBurnerXP ou ferramentas como ISO to USB.
3. Instalando o Windows 10
Inicie o seu PC a partir do DVD de instalação do Windows 10 ou do USB de início.
3.1 Escolha instalação personalizada
Entre as opções de instalação, selecione Custom: Install Windows only (advanced).

3.2 Selecione o drive de instalação livre
Como destino, escolha a unidade recém-criada. Como explicamos antes, isso pode ser uma partição adicional ou outro disco rígido.
Importante: neste momento, tenha cuidado para não selecionar a unidade principal usada até agora. Você vai reconhecer a correta de acordo com a indicação do espaço disponível. Se você tiver criado uma partição adicional, normalmente, a entrada correspondente fica na parte inferior.

3.3 Copie o arquivo para o Windows 10 e termine a instalação
Pelo programa de instalação, o Windows 10 é copiado para o disco rígido. Após a instalação, o PC irá reiniciar automaticamente.

4. Selecione o seu sistema quando você iniciar seu PC
Agora, cada vez que o PC se inicia você poderá selecionar o sistema que pretende utilizar: Windows 10 ou o que você usa normalmente. Os dois sistemas são perfeitamente compatíveis e estão localizados em duas unidades separadas.

Se você tem bastante espaço livre disponível no disco rígido, a configuração dual-boot é uma alternativa prática para uma máquina virtual. Talvez a única coisa chata é que para passar de um sistema ao outro deve fazer uma nova inicialização. Mas se você for um usuário experiente, vai ser capaz de combinar perfeitamente os dois métodos.