Artigo
BitLocker, alternativa ao TrueCrypt: criptografe suas unidades de disco a partir do Windows
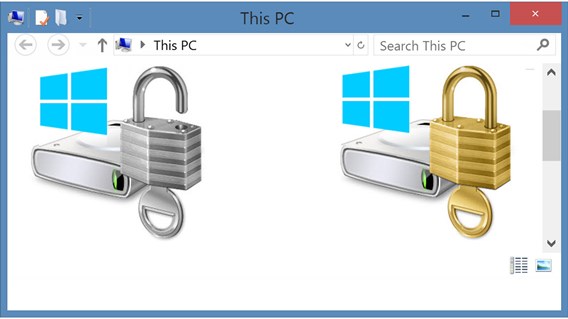
- 6 de setembro de 2014
- Atualizado: 6 de março de 2024 às 13:40
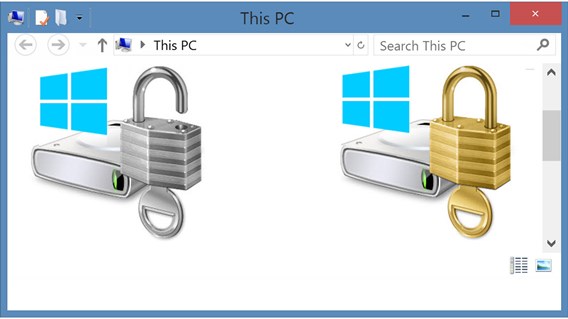
Desde que o popular programa de criptografia TrueCrypt deixou de ser desenvolvido, seus usuários procuram alternativas. Se o que você precisa é cifrar unidades de memória USB e outros discos rígidos no Windows 8 Pro, a ferramenta BitLocker para Windows é um substituto à altura.
O BitLocker está incluído nas versões Ultimate e Enterprise do Windows Vista, bem como no Windows 7, Windows 8 Pro e Windows 8 Enterprise. Se o que você tem é a versão standard do Windows, existe a possibilidade de mudar para o Windows 8 Pro sem a necessidade de reinstalar o sistema operacional. São necessários apenas poucos passos para ativar o BitLocker. Alternativamente, arquivos ZIP criptografados podem ser usados para armazenar os dados com segurança.
1. Selecione o disco no BitLocker
Clique com o botão direito do mouse sobre o ícone da unidade a ser criptografada e selecione Turn on BitLocker (ativar BitLocker).
2. Crie uma senha segura
Na janela seguinte, ative a proteção por senha para a unidade a ser criptografada. Escolha uma senha não muito curta e que possua letras maiúsculas, minúsculas, números e símbolos. Dê uma olhada nos nossos conselhos para senhas seguras.
3. Defina um código de emergência para a recuperação de dados
Em seguida, crie um código de recuperação. Caso você esqueça a senha, apenas este código de emergência poderá ser utilizado. Recomendamos que o guarde em um arquivo ou até mesmo em papel, sempre de maneira segura.
O código de emergência é um simples arquivo de texto com dois longos códigos.
4. Inicie a criptografia
O seguinte passo é começar a criptografia dos dados. Para sua máxima segurança, utilize a segunda opção, já que a primeira criptografa apenas o espaço da memória que já está sendo utilizado. Os restos de informação de arquivos apagados podem deixar algum rastro, fazendo com que possam ser recuperados com o uso de softwares especiais. Executando-a apenas uma vez, ela já funcionará, apesar de levar mais tempo.
Uma vez escolhida a opção de sua preferência, dê início à criptografia.
O avanço do processo é mostrado por meio de uma barra de progresso.
5. Desbloqueie a unidade quando preciso
O acesso ao disco criptografado fica bloqueado inclusive quando o computador é reiniciado. A única maneira de usar o disco é introduzindo a senha de segurança. A unidade é visualizada com um ícone de cadeado.
Importante: Também não será possível ter acesso aos dados utilizando sistemas Linux. Isso deve ser levado em consideração para discos portáteis, como memórias USB.
Os discos criptografados através do BitLocker que estão temporariamente desbloqueados serão visualizados no Windows com um símbolo de cadeado aberto.
Após estes passos, o BitLocker já estará configurado. Utilize-o com cuidado e não perca o código de emergência. Se esquecer a senha, este dado servirá para recuperar seus dados; de outra maneira, os arquivos serão perdidos.
Os mais recentes de Markus Kasanmascheff
Também pode te interessar
 Notícias
NotíciasPrime Video termina o ano em grande: chegam Red One, Cross e Citadel em dose dupla
Leia mais
 Notícias
NotíciasO golpe dos aplicativos românticos com criptomoedas que o Google decidiu denunciar
Leia mais
 Notícias
NotíciasMargot Robbie produzirá um filme baseado em uma guerreira de quadrinhos… e também será a protagonista?
Leia mais
 Notícias
NotíciasJá sabemos quanto tempo Hellblade 2 vai durar: menos do que o esperado
Leia mais
 Notícias
NotíciasChega à Netflix um dos filmes de ficção científica mais originais e divertidos dos últimos anos
Leia mais
 Notícias
NotíciasO último grande sucesso da Steam é como o Lethal Company, mas sendo um youtuber
Leia mais