Artigo
5 técnicas simples de edição no Photoshop para melhorar suas fotos
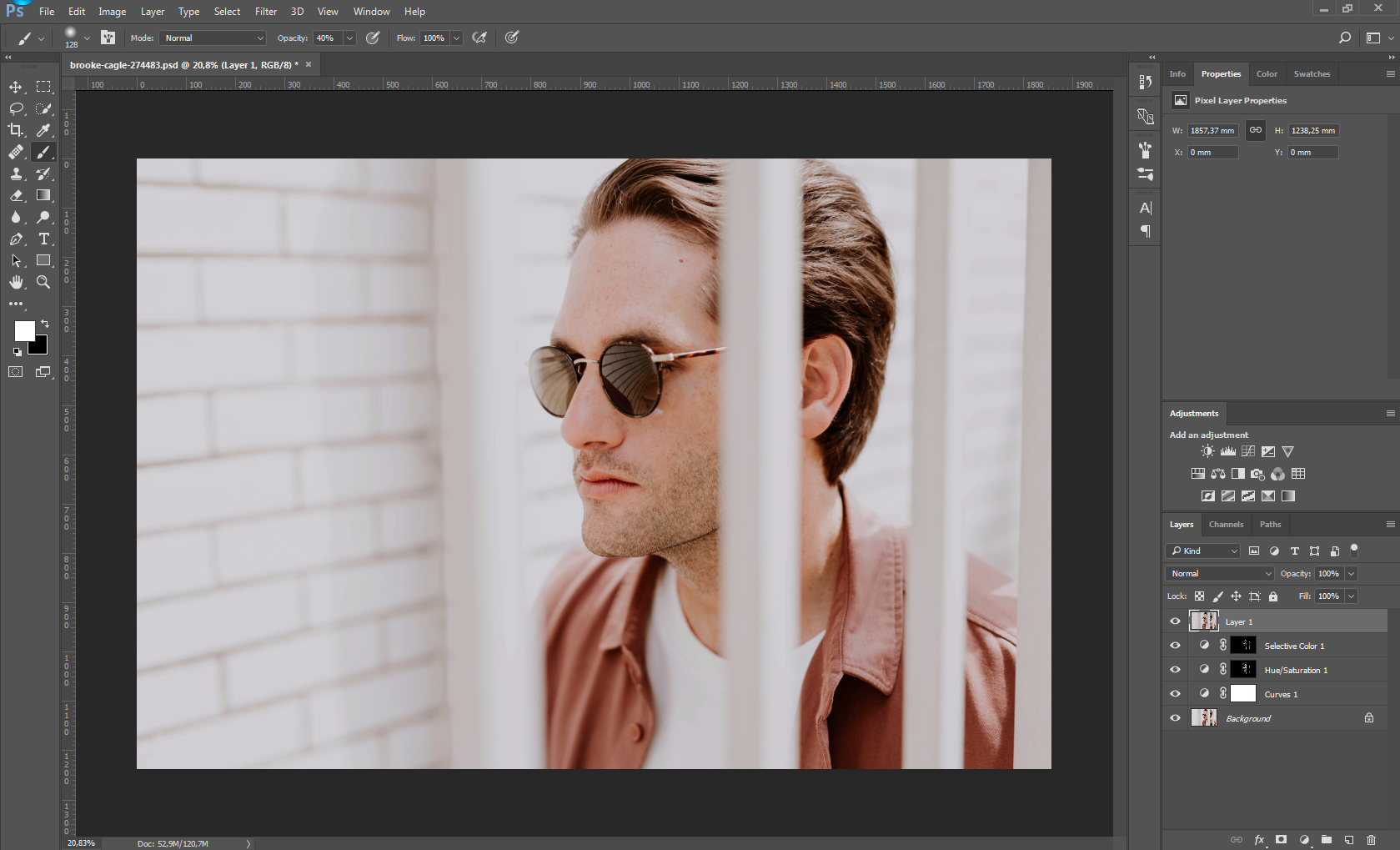
- 31 de maio de 2018
- Atualizado: 6 de março de 2024 às 13:31
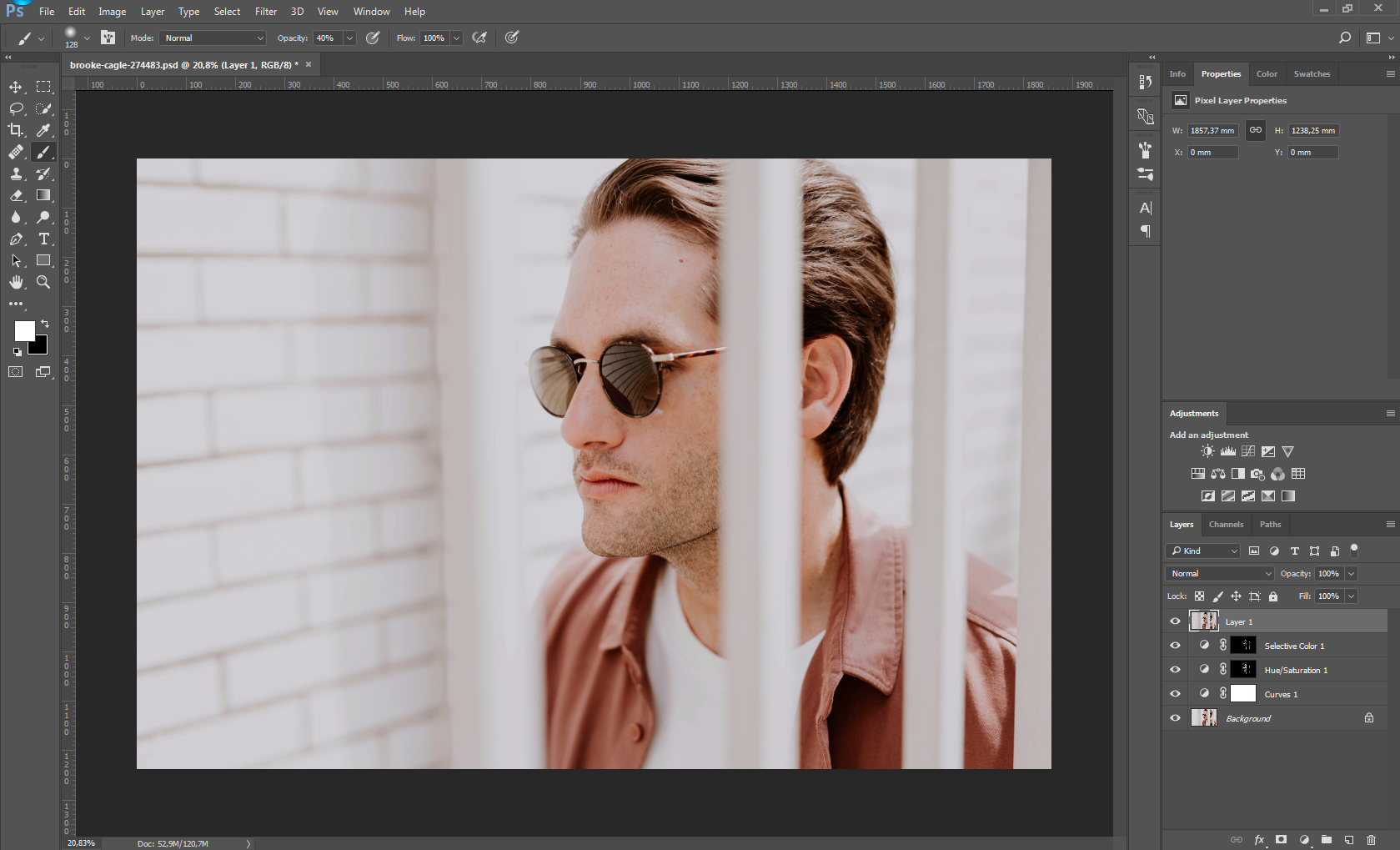
A internet está cheia de artigos que clamam oferecer “dicas” de edição no Photoshop, como se por uma relevação secreta de alguém nossas fotos medíocres iriam ser instantaneamente transformadas em obras de arte da fotografia. Mas se “dicas” nós quiséssemos dizer fáceis atalhos, isso não seriam realmente nenhuma dica de Photoshop.
Photoshop é uma ferramente poderosa. Para tirar o máximo proveito dele, você irá precisar aprender como usá-lo corretamente. Não é o caso de dizer alguma combinação secreta de chaves e suas fotos irão imediatamente aparecer melhores sem nenhum esforço. Assim como a maioria das coisas na vida, bons resultados requerem um pouco de trabalho pesado.
Dizendo isso então, o Photoshop é realmente muito simples de se aprender. E assim que você tiver adquirido algumas poucas ferramentas chave, você poderá facilmente adaptar elas e aplicá-las em várias situações de edição de foto.
Então, não, esse artigo não contém nenhuma solução mágica de edição ou grandes secredos de retoque. Invés disso, você irá achar abaixo 5 simples técnicas do Photoshop para melhorar suas fotos. Técnicas que você pode – e de fato, deve – usar novamente e novamente.
5 técnicas simples de edição no Photoshop para melhorar suas fotos
1. Tire fotos em RAW e processe depois

Com a excessão de smartphones, a maioria das câmeras modernas permite que seus usários tirem fotos em alta resolução no formato RAW. Se sua câmera permite isso, então você certamente deve fazer isso, já que isso irá dar a você mais informação para trabalhar quando chegar a hora de editar.
O detalhe é que, se você não conservar toda essa informação quando você abrir seus arquivos RAW, então não há motivos para tirar fotos em RAW inicialmente. Conservar a informação significa manter seus arquivos extraídos em RAW relativamente neutros.
Claro, ajuda ter uma ideia de o que você deseja fazer com uma foto quando você a abrir o Photoshop Camera Raw. Entretanto, nesse ponto o objetivo é não processar a foto exageradamente até seu objetivo final, mas invés disso extrair as informações mais versáreis e enriquecer o arquivo o quanto puder. Isso irá dar a você uma boa base sólida a qual você irá começar a trabalhar.
Por exemplo, se você está almejando uma foto no estilo de documentário, mais árdua, pode ser tentador tentar empurrar a imagem nessa direção quando você estiver extraindo o arquivo RAW – por exemplo, ao aumentar o contraste, tirar a saturação das cores e diminuindo o brilho geral. Isso seria um engano, já que você ficaria com um arquivo incrivelmente mais pobre desde o início, sem possibilidade de voltar para o início com o arquivo RAW.
Melhor é manter todas as suas opções abertas processando seus arquivos RAW para a maior exposição de latitude possível e com uma configuração para uma cor relativamente neutra. Dessa forma, mesmo que você já tenha decidido que você irá para um estilo afiado e com uma vibe fotojornalística, toda a informação estará no arquivo no caso de você precisar dela.
2. Camadas para efeito(s)
Se você ainda não está trabalhando com “Ajustes de Camada”, você deveria. Ajustes de Camada ficam logo acima da imagem de fundo, permitindo que você efetue mudanças em coisas como contraste, balanço de cores, saturação e exposição, sem alterar destrutivamente o arquivo original abaixo. Isso te dá muita flexibilidade para voltar e mudar suas edições, ou aplicá-las seletivamente em apenas partes específicas da imagem.

Na próxima vez que você precisar fazer edições em uma foto, ao ivés de ir para Imagem>Ajustes, opte por ir em Camadas>Nova Camada de Ajuste e selecione o ajuste necessário pelo menu.
3. Vá pelas curvas
Usar os ajustes de Curvas não é uma “dica” definitivamente, mas é uma ferramente padrão em qualquer kit de edição de fotos de fotógrafos sérios. O painél de Curvas costuma assustar muitas pessoas na primeira vez que elas o usam; tipicamente elas irão tocar em um dos finais da curva e o resto irá para fora do controle, deixando suas fotos hiperexpostas ou algum outro resultado horrível. Para muitos, o caminho das Curvas terminará aqui.
Se esse é você, é hora de você superar seu trauma. O painel das Curvas é o jeito correto de editar brilho e contraste, permitindo um maior controle do que o ajuste de Brilho/Contraste dedicado no painel pode possibilitar. Dê uma boa respirada funda, acalme sua mão tremendo e vá para Camada>Nova Camada de Ajuste> Curvas.
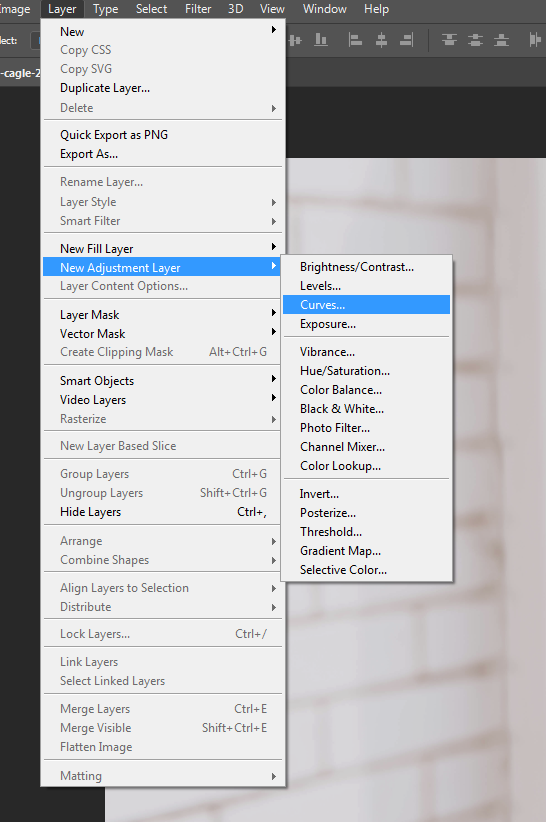
Você irá ver o painel de ajustes de Curvas: um gráfico com uma linha diagonal, subindo da esquerda para a direita. A parte inferior esquerda representa os pretos profundos e áreas de sombra de sua imagem. No topo direito estão as àreas com extrema iluminação. Entre elas está a totalidade de tons presentes em seu arquivo de foto.
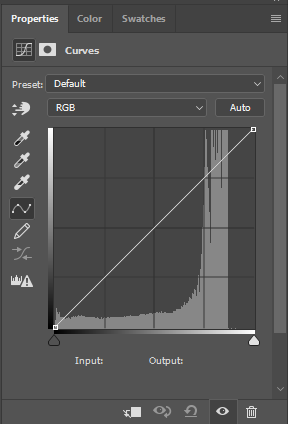
Clique em algum lugar na linha; próximo do centro para tornar as coisas simples por hora. Arraste-a para cima e você verá a imagem ficando mais clara. Vá para baixo para torná-la escura.
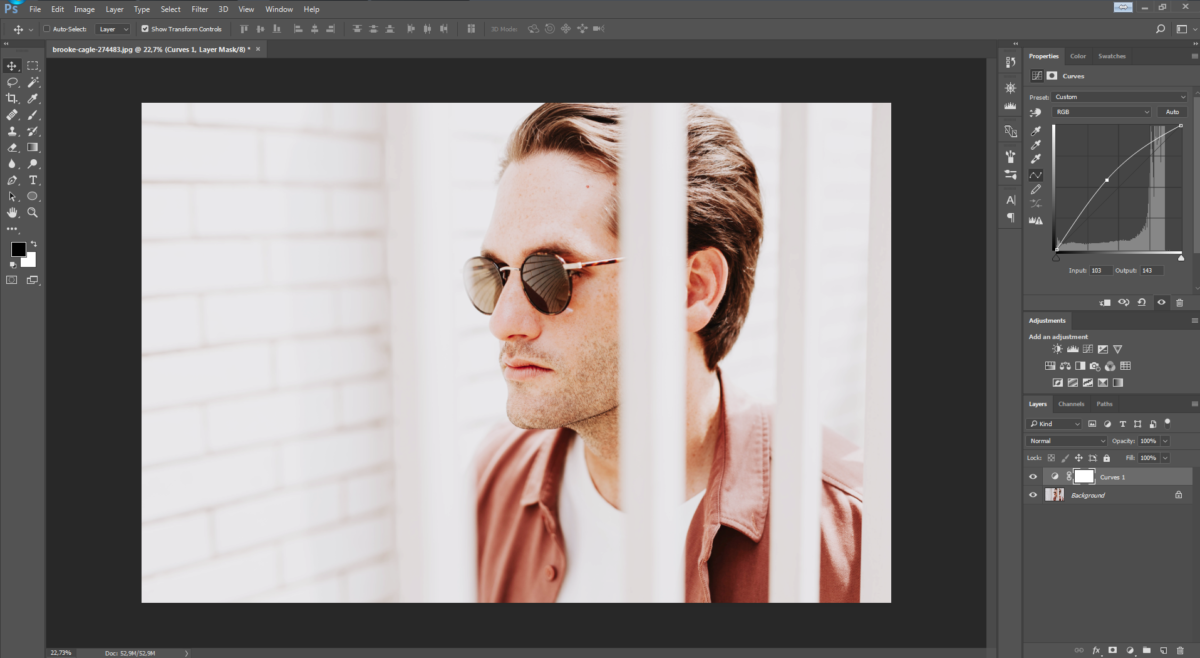
Agora vejamos o que acontece se você move a linha para cima no centro novamente, e então você muda o topo da curva para a esquerda ou para a direita. Como nós já falamos, movendo a curva para cima você torna parte desse espectro mais claro. Nesse caso, com o topo no centro da linha, nós ajustamos os tons-médios. Mantendo a curva elevada enquanto movemos seu pico para, digamos, a esquerda, irá continuar a esclarecer a imagem, mas agora irá clarear uma região de tons diferentes. Conforme você mudar o pico para longe do centro, indo levemente para a esquerda, agora principalmente os tons superiores e médios irão ficar mais claros.
Entretanto, devido à sutil e uniforme forma que uma simples curva como essa ajusta a imagem, mesmo que nós estivéssemos fazendo nosso ajuste de cores mais para a esquerda agora, para alterar os altos-médios tons, você verá que as sombras também irão mudar junto das áreas mais contrastadas. Vá além para a esquerda, e as áreas contrastadas receberão ainda mais do atual ajuste agora. Note que o pico da curva não está exatamente onde nós clicamos na linha, mas permanece um pouco para a esquerda.
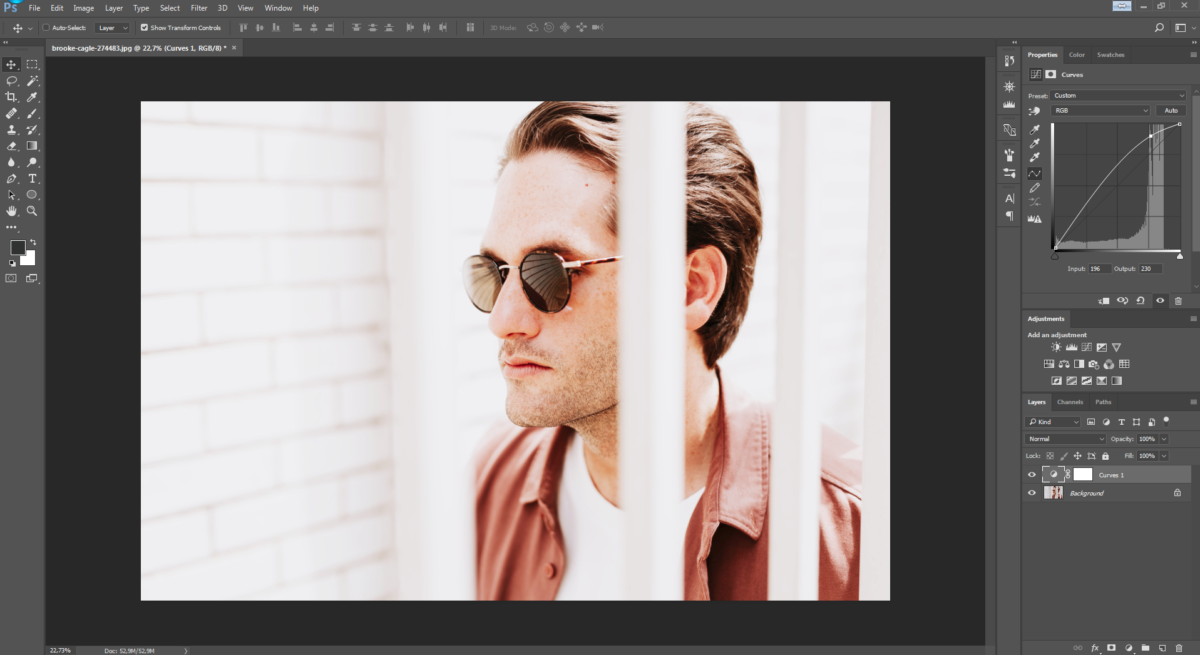
A forma arredondada da curva significa que nós não iramos fazer nada estranho ou não natural às nossas imagens conforme nós ajustamos suas densidades.
Contudo, existem horas que nós desejam ajustar um específico tom em uma área sem alterar o brilho das demais partes. Clincando em outra posição da linha da curva, você criar um segundo ponto de âncora para que seu primeiro ajuste fique travado no lugar mesmo quando você mover outro ponto da linha.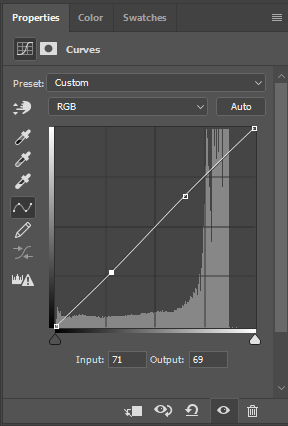
Isso possibilita que você clareie facilmente ou escureça regiões diferentes da escala de tons independentemente uma da outra, sem que suas curvas fiquem voando fora da escala como um eletrocardiograma de um atleta.
Isso é particularmente útil para ajustar contrastes com um alto grau de precisão. Por exemplo, áreas escuras podem ser clareadas da mesma forma que áreas claras podem ser escurecidas, dando um estilo mais suprimido e com pouco contraste, assim como demonstrado na imagem abaixo.

4. Melhor morto do que vermelho
Algumas peles “brancas” são mais rosas do que qualquer coisa. Muito tempo sob o sol (ou armando o bar) e esse rosa pode rapidamente se tornar em um completo vermelhão. Um look nada bonito. Então o que você pode fazer se a pessoa aparecer vermelha como se fosse um alce de Natal?
A coisa óbvia a se fazer é ir para os controles do Balanço de Cor e reduzir a quantidade total de vermelho na imagem. O problema é que é provável que tenham outras áreas na foto com a cor vermelha e nós desejamos as manter vermelhas. Por exemplo, em nossa foto tem um rapaz usando uma bela camiseta vermelha que precisa ficar dessa forma. Como nós contornamos isso?
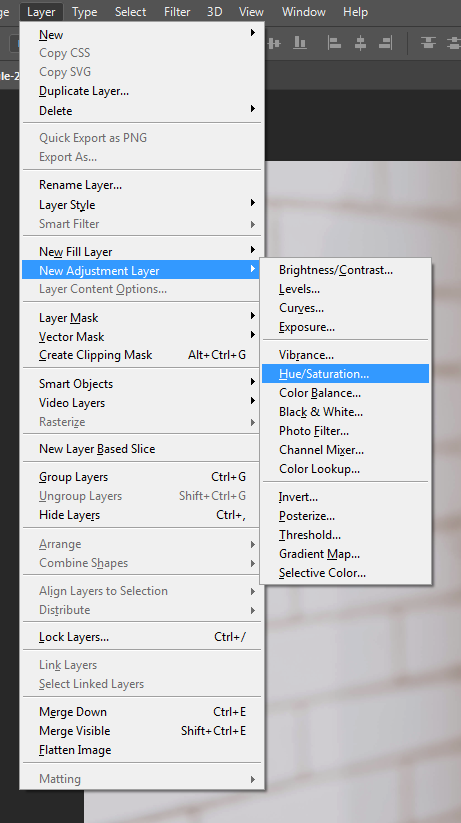
Sem problemas: criaremos uma nova Camada de Ajustes para a saturação indo em Camadas > Nova Camada de Ajuste > Hue/Saturação (veja abaixo) e mude as configurações de camadas de Master para Vermelhos no menu.
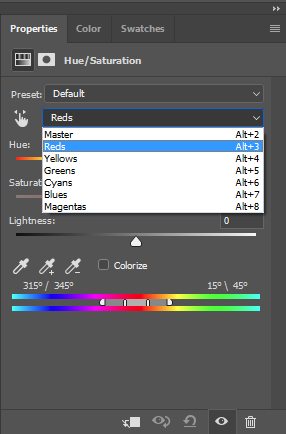
Agora qualquer mudança que você irá fazer aqui apenas irá afetas as áreas vermelhas da imagem. Jogue com a saturação, brilho e talvez nos sliders de hue, até que a área em questão esteja mais próxima do resto do ton de pele do sujeito, e então complete toda a Camada de Ajuste com preto, ou toque Ctrl+Backspace (Alt+Backspace nos Macs) para mascarar os efeitos do Ajuste de Camadas.
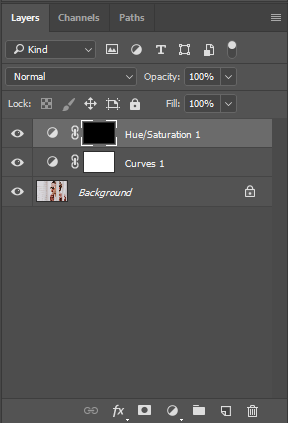
Agora pegue a ferramenta de Pincél de Pintura e cuidadosamente pinte com branco sobre as áreas vermelhas mais afetadas para revelar o efeito da dessaturação do Ajuste de Camadas novamente, mas apenas nessas áreas específicas.
Por exemplo, na imagem acima, note como a estranha vermelhidão na pele do modelo na região de seu nariz, orelhas e olhos foi totalmente removida (sem alterar o tom de sua camisa ou outras áreas vermelhas) apagando a máscara sobre a dessaturação do Ajuste de Camadas apenas nessas regiões. Se for necessário, você pode voltar para o painel de ajustes e mudar o nível de dessaturação novamente até que as coisas pareçam completamente naturais. (Sejamos honestos: um nariz totalmente cinza não parece muito melhor do que um muito vermelho e brilhante.)
Dependendo do ton de pele, condições de luz, sensor da câmera e outros fatores, o nariz vermelho de seu modelo pode ficar mais magenta do que qualquer coisa. Então se os passos acima não fizerem muita diferente, você pode tentar repetir o processo, mas dessa vez fazendo a mudança nos tons magenta invés dos vermelhos.

Você também pode ir para Camadas > Novo Ajuste de Camada > Selecionar Cor e alterar o tom preciso de vermelhos ou magentas dessa forma também (por exemplo, adicionando mais amarelos ou cyanos). Novamente, você então irá precisar mascarar todo Ajuste de Camadas com preto antes de pintá-lo novamente apenas onde você precisa usando o branco.
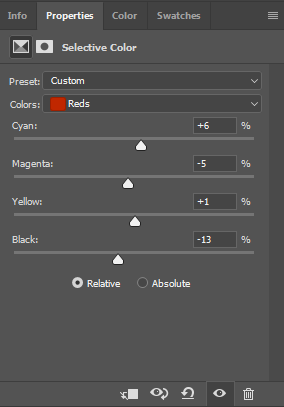
Naturalmente, essa técnica não é restrita a apenas fixar problemas com vermelho ou magenta. Ela pode ser uma ótima solução para reduzir tons de pontos distrativos, manchas ou outras imperfeições com qualquer qual que você precisa -seja em peles humanas, olhos, roupas ou paredes de uma sala.
5. Composição rápida em camadas
Sim, sim, nós falamos que não teriam nenhumas “dicas” para Photoshop. Mas para terminar, aqui estã a excessão que prova essa regra.
Digamos que você possui um monte de camadas em sua foto, e você precisa fazer um ajuste em cada uma delas… mas ainda com a habilidade de voltar e editar essas camadas depois separadamente. Qual a solução? Fazer uma cópia de cada camada uma por uma e então achatar essas copias em uma única camada?
Bom, sim e não. Na prática, isso é exatamente o que você precisa fazer. Contudo, existe um atalho: instantaneamente faça uma camada composta combinando todas as camadas abertas pressionando Shift+Ctrl+Alt+E (para Mac, Shift+Cmd+Option+E).
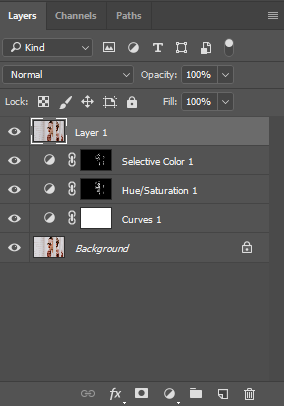
Agora você pode editar a composição sem perder suas camadas originais e sem ter de fazer o trabalho de duplicar todas elas. Não esqueça de primeiro desselecionar qualquer camada que você não quer que seja incorporada na composição.
Agora chegou ao fim para você
Dominar a edição com Photoshop é achar métodos inteligentes de contornar desafios únicos que cada fotografia traz. Tendo uma visão clara de onde você quer levar a foto quando você inicia a editar irá tornar as coisas muito mais fáceis, mas você também irá precisar de algumas habilidades básicas e técnicas em seu cinto antes que você comece – mesmo que você geralmente precise ser criativo aplicando essas técnicas de jeitos novos e inconvencionais.
As técnicas listadas acimas podem todas ser usadas e adaptadas dependendo de suas necessidades para que corrijam numerosos problemas além dos que mencionamos aqui. O único limite real é a sua imaginação!
Os mais recentes de John Bennett
Também pode te interessar

Prime Video termina o ano em grande: chegam Red One, Cross e Citadel em dose dupla
Leia mais

O golpe dos aplicativos românticos com criptomoedas que o Google decidiu denunciar
Leia mais

Margot Robbie produzirá um filme baseado em uma guerreira de quadrinhos… e também será a protagonista?
Leia mais

Já sabemos quanto tempo Hellblade 2 vai durar: menos do que o esperado
Leia mais

Chega à Netflix um dos filmes de ficção científica mais originais e divertidos dos últimos anos
Leia mais

O último grande sucesso da Steam é como o Lethal Company, mas sendo um youtuber
Leia mais
