Talvez um dos grandes passos que qualquer iniciante pode dar para avançar quando inicia a aprender Photoshop é aprender a trabalhar com Ajuste de Camadas. Nesse guia fácil de seguir nós iremos explicar como.
Dicas profissionais de Photoshop que todos podem usar: trabalhando com Ajuste de Camadas
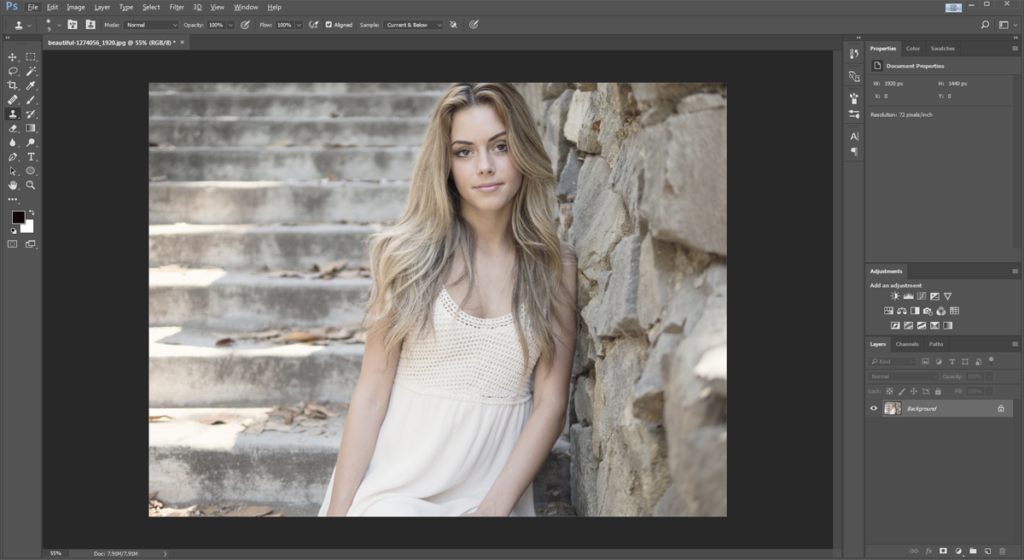
O que é Ajuste de Camada?
Um Ajuste de Camada é uma camada transparente que é sobreposta à imagem no Photoshop para adicionar a ela um efeito sem fazer nenhuma mudança destrutiva na foto original abaixo. Um Ajuste de Camada funciona como um filtro mas com um nível maior de flexibilidade e controle.
Imagine folhas de acetato empilhadas sobre uma fotografia impressa, cada uma alterando a aparência da foto na base da pilha. Como as folhas de acetato não são permanentemente fixadas na foto, elas podem ser trocadas por outras, ou alteradas para uma cor diferente.
Isso é basicamente o modo de funcionamento do Ajuste de Camadas do Photoshop: como os Ajustes de Camadas são totalmente separados da imagem de fundo, você pode mudar eles até você ter a aparência da foto que você deseja. Sem fazer nenhuma mudança destrutiva no arquivo original.
Isso tem três grandes vantagens: a força do efeito pode ser ajustada a qualquer momento alterando a opacidade da camada; um Ajuste de Camada pode ser feito para alterar apenas uma específica área da imagem adicionando uma camada como máscara; e se você mudar totalmente sua mente sobre o efeito de um Ajuste de Camada você pode facilmente desligá-lo ou até mesmo o apagar.

Indo para Imagem > Ajustes > Balanço de Cores irá permanentemente mudar as cores da imagem de fundo. Invés disso, você pode ir para Camadas > Novo Ajuste em Camada > Balanço de Cores, onde você será requisitado escolher um nome para a Camada de Ajuste. Agora você pode trabalhar nas cores de sua foto, sabendo que as mudanças poderão ser facilmente modificadas ou descartadas depois.
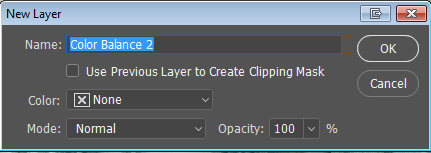
Por exemplo, depois que você fizer seus ajustes nas cores, você pode ajustar delicadamente a força de cada efeito com o slider de Opacidade que fica no painel do Ajuste de Camada.
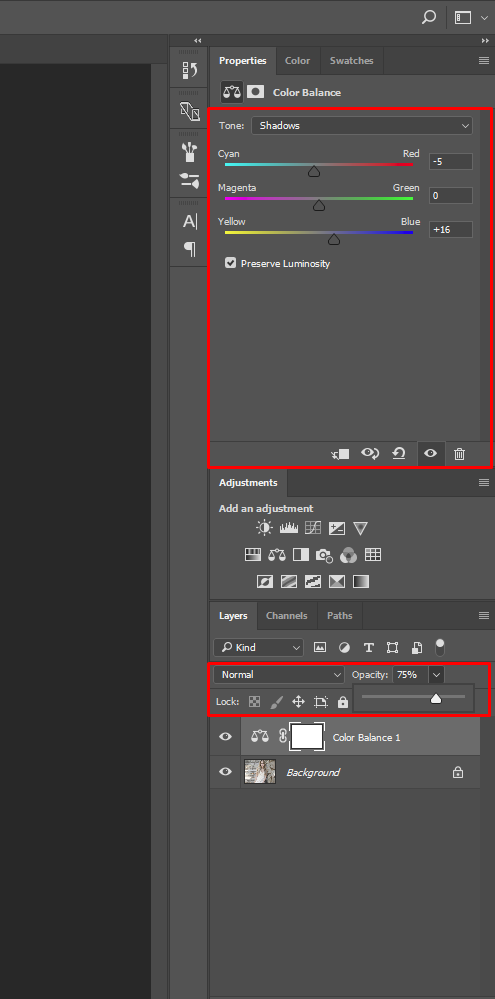
Isso fica particularmente útil se você voltar para uma imagem que estava trabalhando antes e perceber que você exagerou nos ajustes de cores e deseja trazer as coisas um pouco mais próximas de como elas eram antes. Diminua a opacidade para algo entre os dois, e você terá um alívio sem ter que fazer todo seu trabalho novamente.
Aumente o contraste
Editar cores é apenas um exemplo de como você pode usar o Ajuste em Camada. Na verdade, você deveria usar Ajuste de Camadas para quase toda tarefa que envolva editar fotos. Pegue o contraste, por exemplo. Dependendo das condições de luz da foto, as imagens logo saídas da câmera podem geralmente parecer sem vida e tediantes. Isso é especialmente verdadeiro quando fotografamos em um dia nublado ou na sombra. Aumentando o contraste irá ajudar você a dar à foto um pequeno aumento no impacto gráfico, mas efetivamente também reduzirá a quantidade de informação em sua foto. Por esse motivo isso deve ser feito cuidadosamente.
Embora Photoshop tenha uma função de Auto Constraste, isso pode geralmente ser evitado, pois ele não dá qualquer controle sobre o nível de constraste que será aplicado em sua imagem. Acima disso, o comando do Auto Constraste é aplicado destrutivamente na imagem de fundo, não como um Ajuste de Camada e, por isso, irá permanentemente alterar seu arquivo original. Nunca é uma boa ideia.

No lugar disso, vá para Camada > Novo Ajuste de Camada > Brilho/Contraste e novamente escolha um nome para o Ajuste de Camada.
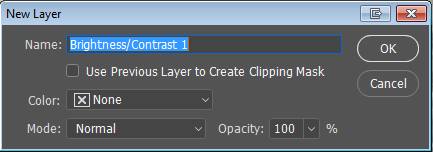
Agora mude o slider do Contraste até você atingir o nível desejado do efeito.
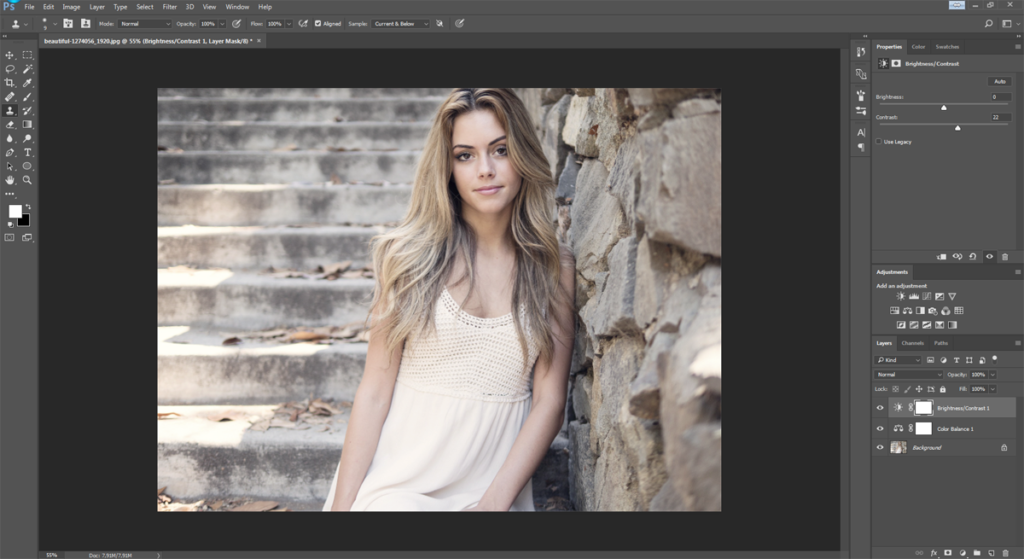
Alguns usuários mais avançados podem desejar ir para Camada > Novo Ajuste de Camada > Curvas. O painel de Curvas oferece um nível de controle sobre ajustes de brilho e contraste muito maior, mas é claramente assustador para iniciantes usarem. (Aprenda mais sobre Curvas nesse artigo.)
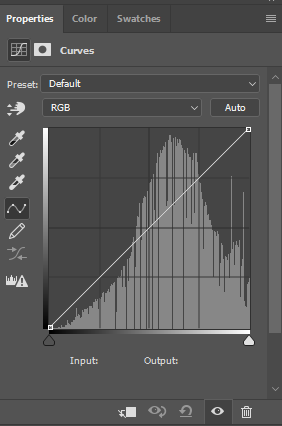
Assim como várias técnicas de editar no Photoshop, ajustes no contraste de uma imagem podem facilmente ser exagerados – fazendo suas fotos parecerem amadoras e ruins. Para um look mais sofisticado, preste atenção particular na sombra e nas áreas mais iluminadas quando ajustar o contraste. Ainda existe algum detalhe nas sombras, ou todos eles ficaram pretos? E agora nas partes mais iluminadas, ainda tem informação visível ali? Ou a iluminação passou dos limites completamente, ficando apenas um espaço vazio branco?
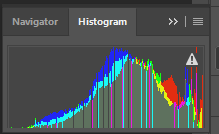
Sutileza é a chave: Você está procurando por uma mordida extra, mas sem perder muita informação. Para checar as áreas queimadas, vá para Janela > Histograma, e um painel irá aparecer mostrando a informação do histograma de sua foto.
Esquivando e queimando
É raro que uma foto não seja significamente melhorada por um pouco da criatividade de “esquivar e queimar”. Mesmo que o Photoshop tenha dedicado uma ferramenta para Esquivar e Queimar, existe na realidade um melhor jeito de conseguir isso usando o Ajuste de Camadas.
Mas, antes de irmos para lá, o que nós queremos dizer pelo termo “esquivar e queimar”? E para que eles são usados?
As espressões esquivar e queimar é uma ressaca daqueles dias de filmes fotográficos analógicos. Ele se refere à técnica de parcialmente bloquear a luz de um ampliador de fotos de salas escuras – expondo algumas áreas do papel fotográfico por mais (ou menos) tempo do outras. Isso tem o efeito de fazer aquelas particulares partes da foto mais escuras (ou mais claras) do que a exposição geral da foto.
Queimando por Balanço
Existem vários motivos que explicariam o porquê de você fazer isso com uma foto. Primeiro, o balanço de uma imagem é extremamente importante. Áreas escuras parecem “pesadas”, enquanto áreas mais claras paracem, bom, “leves”. Para uma imagem parecer balanceadas, nossos olhos esperam ver áreas pesadas (escuras) na base da foto. Mas como elas não aparecem assim sempre quando nós tiramos as fotos, nós geralmente precisamos dar uma mão para a imagem na etapa de edição. Da mesma forma, o objeto principal da foto (por exemplo, uma pessoa) está do lado direito da foto, então na composição pode parecer mais equilibrado se algum “peso” (densidade) for adicionado no lado esquerdo da foto para compensar.
A melhor forma de fazer isso é criando um novo Ajuste de Camada (Camada > Novo Ajuste de Camada) tanto para Brilho/Contraste ou, se você estiver corajoso, Curvas. Como nós queremos que esse Ajuste de Camada altere somente a exposição da imagem – no lugar das cores ou outra coisa – nós iremos também mudar as configurações de Modo no painel do Ajuste de Camada de Normal para Luminosidade.
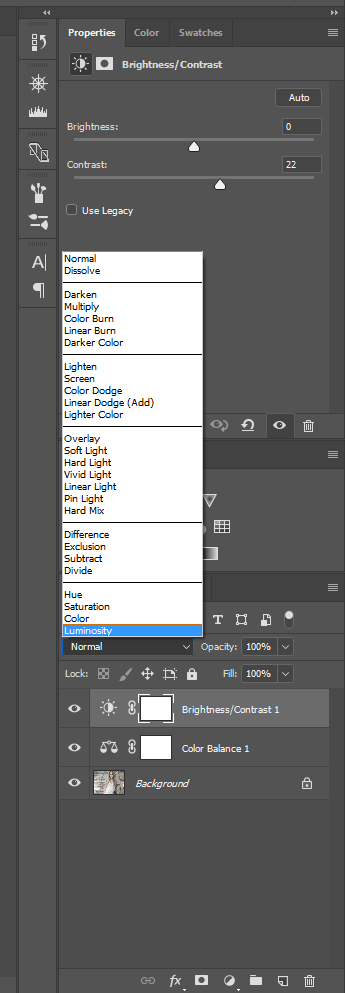
Digamos que nós quiséssemos escurecer o terço inferior da foto para dar uma maior sensação de solidez e balanço na imagem. Nosso próximo passo entao seria criar uma segunda camada no Ajuste de Camada para Brilho/Contraste (não reutilize a primeira que nós já criamos, pois isso irá desfazer seus efeitos). Agora mova o slider do Brilho para a esquerda até o nível de escurecimendo que você deseja ter na base da foto.
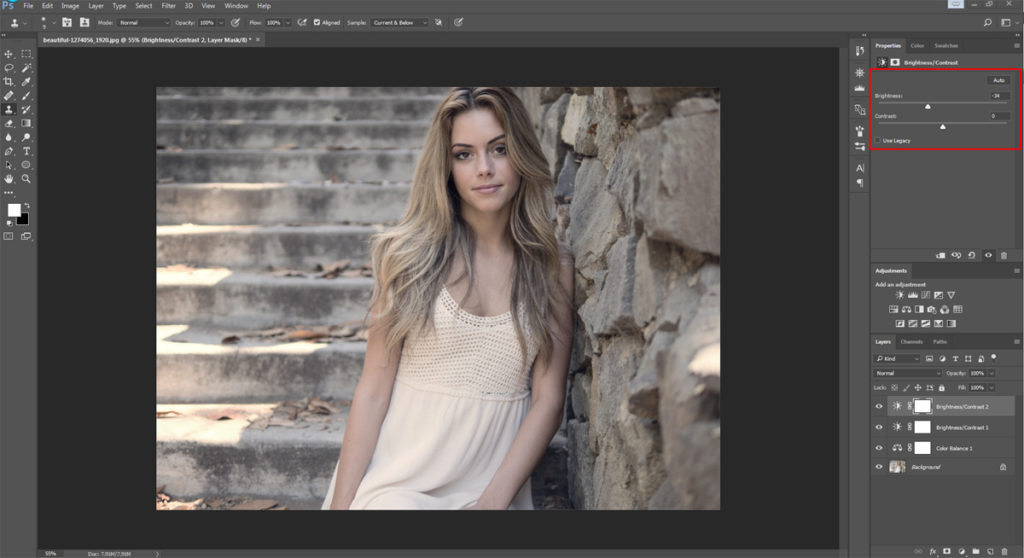
Claro, isso irá escurecer toda imagem como um todo de uma vez. Então agora nós precisaremos selecionar a área da imagem que nós desejamos mascarar dos efeitos do Ajuste de Camada (nesse caso, os dois-terços do topo da imagem). Pintando com preto no Ajuste de Camada criará uma máscara que bloqueará essa parte do Ajuste de Camada para que então não tenha nenhum efeito na imagem de fundo. O que nós queremos fazer agora, então, é selecionar o terço inferior da imagem usando a ferramenta de Gradiente.
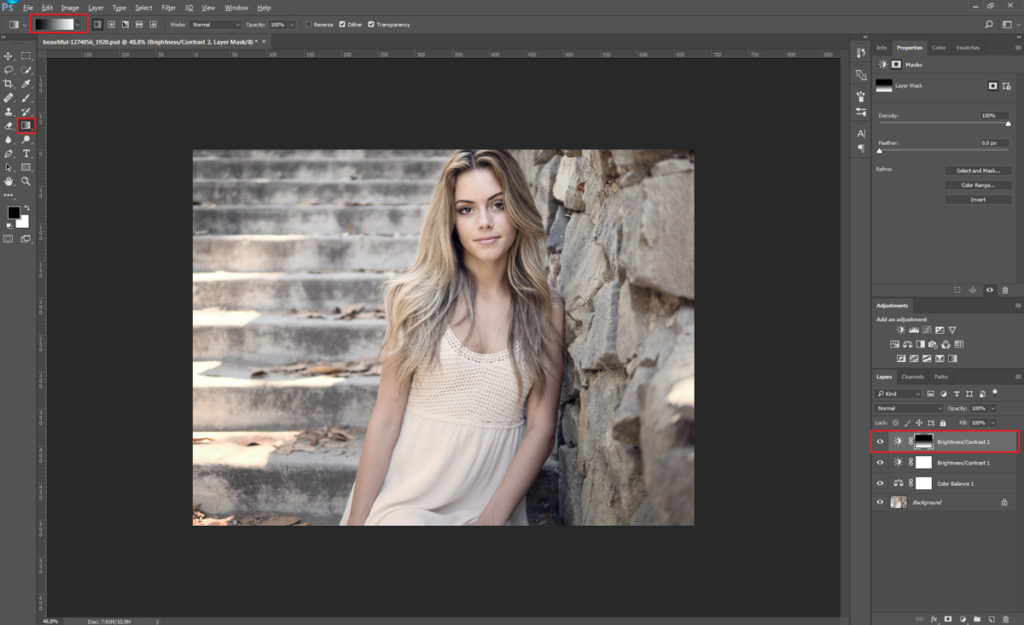
Para fazer isso, garanta que o fundo e o primeiro planto estejam configurados para branco e preto respectivamente, e desenhe uma linha usando a ferramenta gradiente que desca aproximadamente do terço superior até os dois terços inferior. Agora os efeitos do Ajuste de Camada serão visíveis apenas na parte inferior da imagem, gradualmente desaparecendo na medida que sobe.
![]()
Se o efeito ainda está muito sútil – caso a parte inferior da imagem não está escura o suficiente – nós temos duas opção principais abertas. A solução mais fácil é mover o slider do Brilho mais para a esquerda no painel dos Ajustes, escurecendo a base da foto. Entretanto, o gradiente que ameniza a transição pode não lidar muito bem com isso, e o efeito ficará muito óbvio. Se isso ocorrer, a alternativa é manter nosso primeiro Ajuste de Camada como ele está e então repetir o processo acima, mas dessa vez fazendo que o gradiente inicie um pouco mais baixo ou acima da foto. Dessa forma ele irá se sobrepor, mas não exatamente, ao nosso primeiro ajuste de camada; provavelmente tornando a transição mais suave.
Nós podemos seguir empilhando camadas ajustadas dessa forma conforme nosso desejo até conseguirmos um belo gradiente sútil e com o nível desejado de queimação na base da foto.
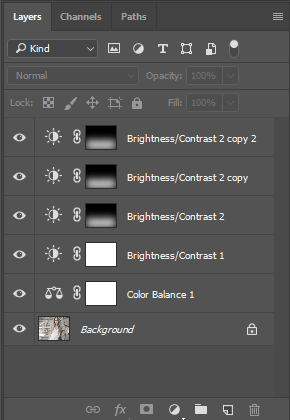
Vignete
Outra técnica altamente eficaz na edição é usar vignete; que significa sutilmente escurecer os contornos e cantos de uma foto enquanto deixa o centro com sua exposição normal. Isso tem o efeito de desenhar o olho do expectador na foto e pode ser conseguido na exata forma que nós adicionamos peso na base da foto nos passos acima. Apenas que dessa vez nós iremos desenhar um círculo com o Laço ou com a ferramente de Elipse no centro da foto, para que então o Ajuste de Camada apenas altere os bordos e cantos da foto.
Você pode precisar experimentar com os níveis do gradiente aqui, já que o resultado exato irá depender do tamanho de sua imagem. No nosso exemplo, nós usamos o gradiente da seleção em 250 pixels, mas se você estiver trabalhando com uma imagem muito maior, talvez você precise inserir um valor maior aqui (o valor máximo do gradiente que o Photoshop atualmente permite é 1000px).
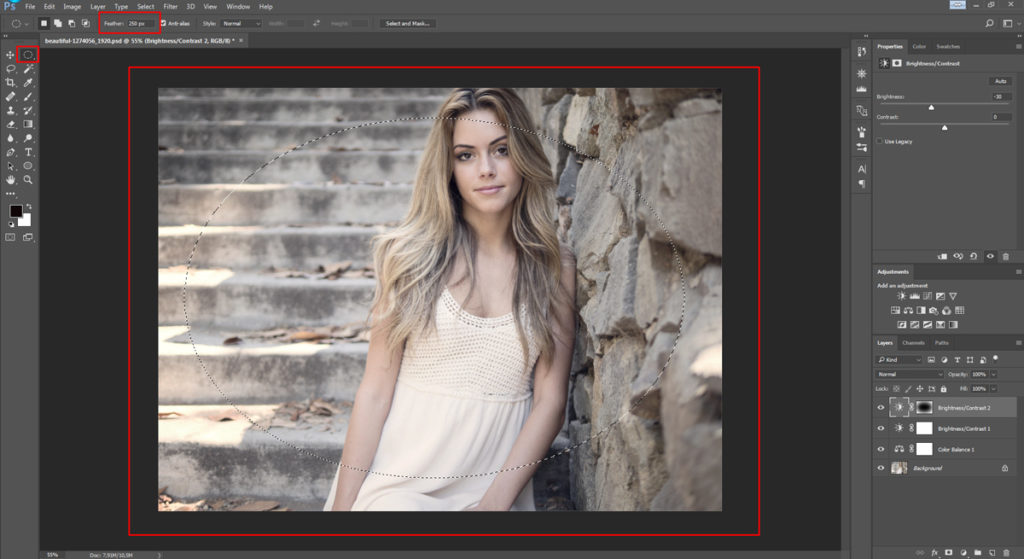
Seja cuidadoso com esse efeito de vignete, pois ele é geralmente usado em demasia e pode aparentar algo de amador se for aplicado com uma mão muito pesada. Vignete deve ser algo sentido subconscientemente, não algo possível de ser visto. Como uma regra geral, se o efeito é notado imediatamente, então provavelmente está exagerado.
Não existe motivo para não usar vignete em conjunto com outras técnicas de queimar. Por exemplo, nós podemos querer fazer um vignete sutil e escurecer outras partes da imagem também.
Focando a atenção
Um uso inteligente de esquivar e queimar pode também ajudar a desenhar o olhar para o objeto principal da foto ao diminuir as distrações. Por exemplo, se uma pessoa foi fotografada em um cenário muito cheio, com muita informação que compete com ela, o expectador pode ficar em dúvida sobre onde deve olhar. Ao iluminar o objeto principal, ou até mesmo sua face ou olhos, caso o objeto for uma pessoa, e queimar qualquer outra área de distração no fundo da imagem ou no primeiro plano, assim terá menos informação competindo pela atenção do expectador. Desse modo será mais evidenciado com precisão qual elemento é o objeto da foto, e seu impacto será muito maior.
Finalmente, esquivar permite que você “puxe” qualquer informação que você queira que as pessoas foquem, enquanto queimar pode ajudar a esconder imperfeições ou informações supérfluas que não adicionam nada na “história” da foto.
Qual o melhor jeito de fazer isso?
Vamos imaginar que nós queremos escurecer um elemento particular da foto. Existem diversos modos que nós podemos fazer isso, mas talvez o mais efetivo é criando um novo Ajuste em Camada e deslizar o controle do Brilho para a direita para escurecer a imagem, conforme fizemos acima.
Dessa vez, entretanto, nós não iremos fazer uma seleção com o Laço ou com ferramentas de Gradiente, mas invés disso nós iremos preencher imediatamente todo o Ajuste de Camada com preto usando a ferramenta do Balde de Tinta ou pressionando Alt+Backspace (alternativamente, Alt-clicar no ícone de Mascarar Camada) para adicionar uma máscara que bloqueie o efeito de todo Ajuste de Camada.
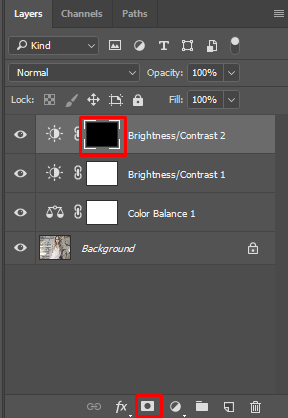
Agora os efeitos do Ajuste de Camada não serão visíveis em qualquer lugar, pois foram mascarados como fossem tinta preta. Mas assim como preto bloqueia os efeitos de um Ajuste de Camada, o branco releva esses efeitos novamente (ou funciona para deletar o preto, se você prefere pensar dessa forma). Isso significa que se nós agora selecionamos a ferramenta do Pincél de Pintar (clique com o botão direito para opções), com um pincél suave e branco puro selecionados da paleta de cores, nós podemos ir e efetivamente pintar a sombra nas áreas da imagem que desejamos escurecer.
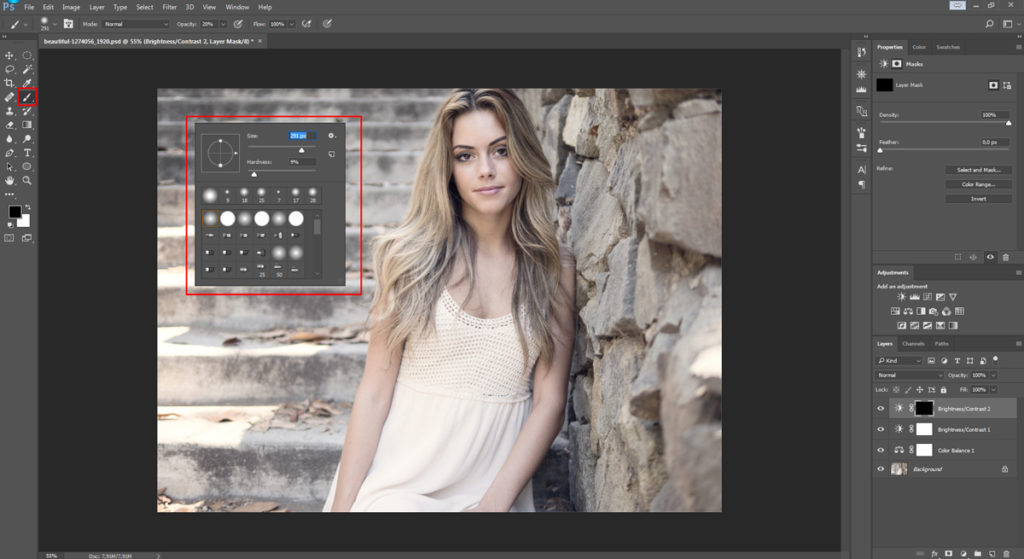
Tome cuidado para não exagerar suas edições dessa forma, pois existe um risco de que a foto termine parecendo muito falsa e nada natural, já que as regras de iluminação não foram respeitadas – em outras palavras, se você começar brincando com o balanço e com a cor entre elementos diferentes da imagem em demasia, as partes claras podem terminar mais escuras que as sombras e vice-versa. Isso iria resultar em uma luz totalmente improvável, terminando com a credibilidade de sua foto e tornando-a mais parecida de uma ilustração do que com a realidade. Ademais, essa técnica é particularmente útil para reduzir detalhes distrativos mas pequenos, como um botão brilhoso em um casaco ou em uma área iluminada que incomode.
Mas isso não é tudo
Editar bem as fotos é geralmente apenas resolver problemas. Nós mal encostamos nas várias possibilidades de uso do Ajuste de Camadas aqui. Com isso, todas as técnicas acima devem ter armado você com habilidades sufientes e, talvez mais importante que isso, colocado você com o certo pensamento, para lidar com os problemas de edição e retoque de fotos sozinho. Então, da próxima vez que você estiver encarando um desafio de edição particular, considere que o uso criativo do Ajuste de Camadas pode ser a resposta. Isso é o que os profissionais fazem!


