Dicas e truques
Como salvar e recuperar arquivos do Word automaticamente
- 19 de novembro de 2012
- Atualizado: 6 de março de 2024 às 14:20
 A cena é comum e, provavelmente, já aconteceu com você: horas e horas trabalhando em um arquivo do Microsoft Word e, de repente, o computador trava, um raio cai e acaba a luz ou, até pior, você fecha o documento e esquece de salvar. “E agora, José?” Perguntaria o poeta…
A cena é comum e, provavelmente, já aconteceu com você: horas e horas trabalhando em um arquivo do Microsoft Word e, de repente, o computador trava, um raio cai e acaba a luz ou, até pior, você fecha o documento e esquece de salvar. “E agora, José?” Perguntaria o poeta…
Antes de entrar em pânico, saiba que o Word cria backups automáticos regularmente para que você não perca o seu trabalho. A função de AutoRecuperação salva uma cópia do seu trabalho a cada 10 minutos. Mas, claro, muita coisa pode acontecer em 10 minutos…
A boa notícia é que você pode personalizar o recurso para que o intervalo entre cada “salvada” seja menor. Neste artigo, vamos dar uma olhada em como salvar e recuperar arquivos do Word. Confira:
1. Encontre a função AutoRecuperação no Word
A primeira coisa a fazer é abrir o Word (no caso de você ainda não estar com ele aberto). Em seguida, clique em “Arquivo” e vá a “Opções”:
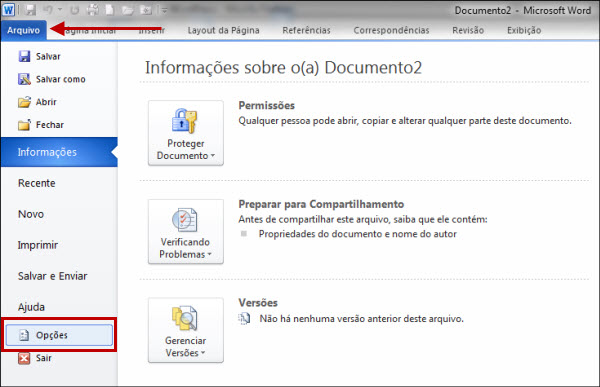
Na coluna da esquerda, clique em “Salvar” e, na opção “Salvar documentos”, marque a casa “Salvar informações de AutoRecuperação a cada X minutos” – é no lugar do “X” que você coloca o intervalo máximo para que o Word salve automaticamente o seu documento:
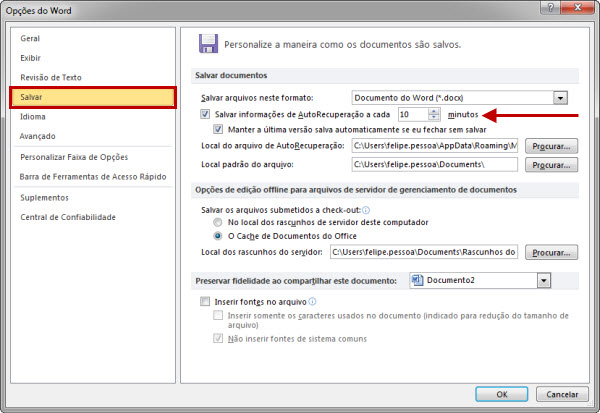
Feito. Mas, tão fácil? É, fácil mesmo 😉
2. Reveter o documento a uma versão anterior
Agora, imagine que você passou horas neste mesmo documento, só que fez alterações com as quais não está contente e prefere voltar à versão anterior para fazer tudo outra vez. Mais uma vez, sem pânico: também dá para voltar atrás 🙂
Clique em “Arquivo” e, na parte inferior, ao lado de “Gerenciar Versões”, estarão as últimas versões do arquivo que foram salvas automaticamente:
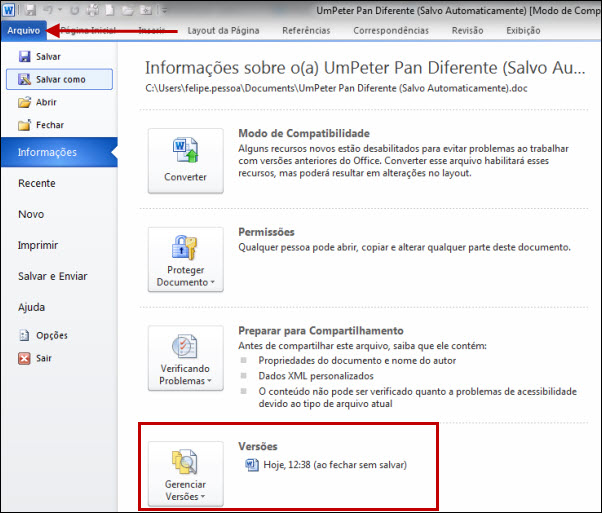
Fechou um arquivo sem querer e quer saber onde ele está? Clique em “Gerenciar Versões>Recuperar Documentos Não Salvos” e a pasta de AutoRecuperação será aberta:

Agora nem precisa esquentar a cabeça na hora de trabalhar com o Word. Já perdeu algum documento importante alguma vez? Conseguiu recuperá-lo? Conte pra gente nos comentários!
Também pode te interessar
- Notícias
Prime Video termina o ano em grande: chegam Red One, Cross e Citadel em dose dupla
Leia mais
- Notícias
O golpe dos aplicativos românticos com criptomoedas que o Google decidiu denunciar
Leia mais
- Notícias
Margot Robbie produzirá um filme baseado em uma guerreira de quadrinhos… e também será a protagonista?
Leia mais
- Notícias
Já sabemos quanto tempo Hellblade 2 vai durar: menos do que o esperado
Leia mais
- Notícias
Chega à Netflix um dos filmes de ficção científica mais originais e divertidos dos últimos anos
Leia mais
- Notícias
O último grande sucesso da Steam é como o Lethal Company, mas sendo um youtuber
Leia mais
