Dicas e truques
Como exportar contatos do Outlook para o Gmail
- 28 de fevereiro de 2012
- Atualizado: 6 de março de 2024 às 14:23
 Aqui no Softonic, como em praticamente toda empresa do sistema solar, usamos o Windows como sistema operacional em nosso trabalho diário. Desta forma, nada mais óbvio que ter o Microsoft Outlook como cliente de e-mail em nossas máquinas. Ainda que muita gente não curta o Outlook, sem dúvida é o programa de e-mail mais popular que existe, completo em funções, teclas de atalho e muito fácil de usar.
Aqui no Softonic, como em praticamente toda empresa do sistema solar, usamos o Windows como sistema operacional em nosso trabalho diário. Desta forma, nada mais óbvio que ter o Microsoft Outlook como cliente de e-mail em nossas máquinas. Ainda que muita gente não curta o Outlook, sem dúvida é o programa de e-mail mais popular que existe, completo em funções, teclas de atalho e muito fácil de usar.
Outro dia eu estava em casa e precisava de alguns endereços de e-mails da lista do Outlook do trabalho, mas não tinha importado meu arquivo de contatos. Na hora, bateu aquela agonia de nunca ter pensado em fazer um backup dos contatos antes. Como uso o Gmail, resolvi escrever este tutorial para que ninguém passe pelo mesmo aperto. Confira:
Exportar contatos do Outlook
A primeira coisa a fazer é exportar seus contatos do Outlook para um arquivo CSV – que serve para integrar dados por meio de regras pré-determinadas.
1. Com o seu Outlook aberto, clique em “Arquivo > Opções”:
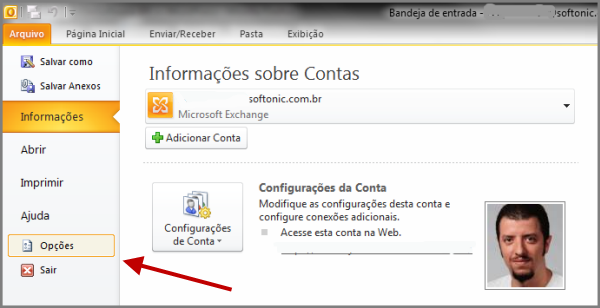
2. Procure a opção “Avançado”. Em seguida, clique no botão “Exportar” para começar o processo de exportação de dados:
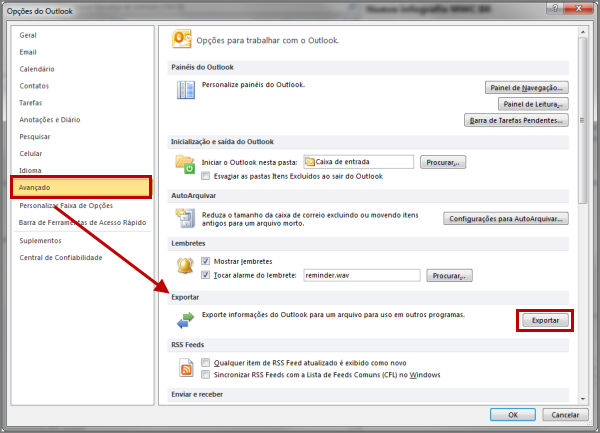
3. Um assistente de importação e exportação é aberto. Na próxima janela, você determina qual ação quer tomar. Como nesse caso se quer exportar contatos, escolha “Exportar para um arquivo” e clique em “Avançar”:
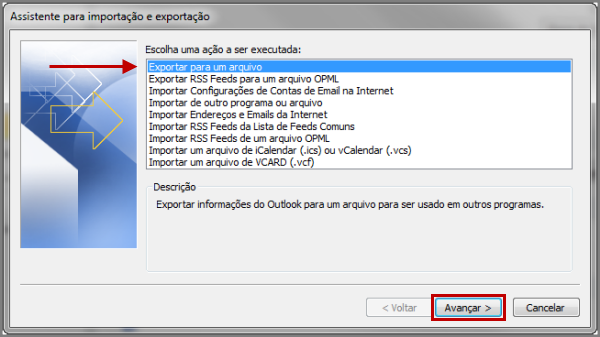
4. Na próxima etapa, selecione “Valores separados por vírgulas (DOS)”, que é o formato com o qual vamos importar os contatos para o Gmail. Clique em “Avançar”:
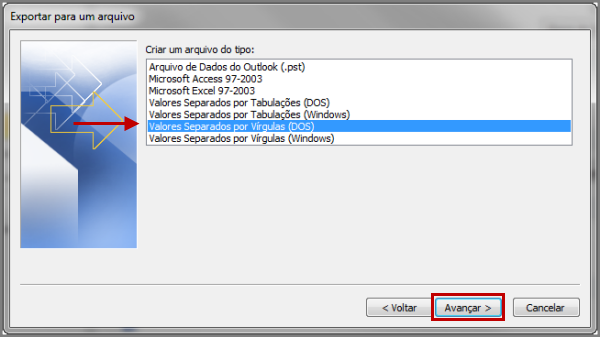
5. Na tela seguinte, todas as pastas do seu Outlook serão exibidas. Você pode exportar praticamente qualquer uma delas. Nesse caso, selecione “Contatos” e clique mais uma vez em “Avançar”:
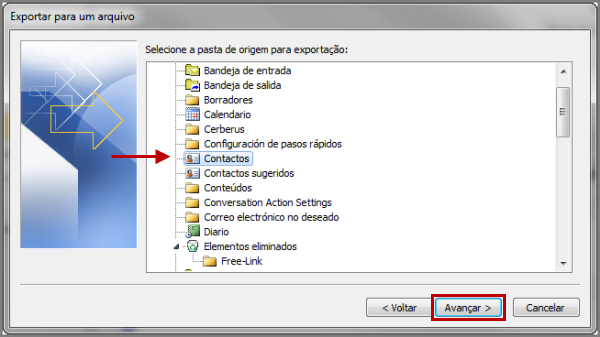
6. Selecione o destino e nome do arquivo que você quer exportar e clique novamente em “Avançar”:
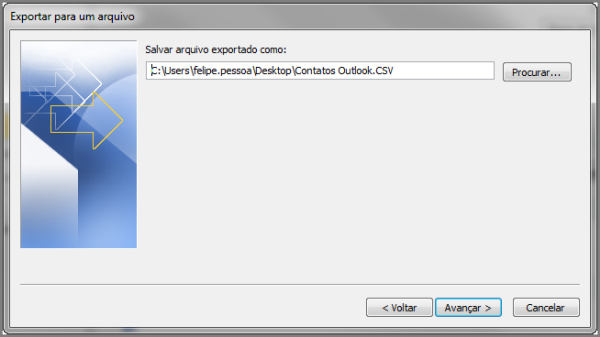
7. A tela seguinte é uma confirmação da ação que você quer executar. Clique em “Concluir” para finalizar a exportação dos seus contatos:
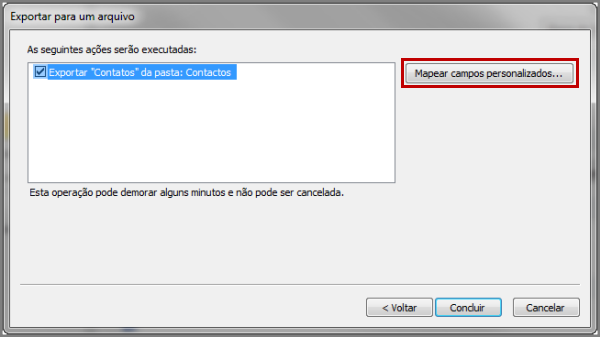
Note que, no canto superior direito há uma opção extra chamada “Mapear campos personalizados…”. Estas configurações são úteis para o caso de você, por exemplo, querer exportar apenas o nome e o endereço de e-mail dos seus contatos. Ou seja, você escolhe quais campos exportar:
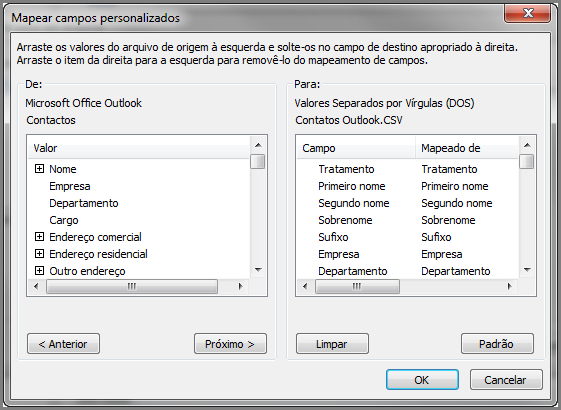
Importar contatos no Gmail
Agora que você já salvou o arquivo CSV com todos os seus contatos do Outlook, chegou a hora de importá-los no Gmail. É bem fácil e rápido.
1. Entre na sua conta do Gmail e, no canto superior esquerdo, em “E-mail”, selecione a opção “Contatos”:
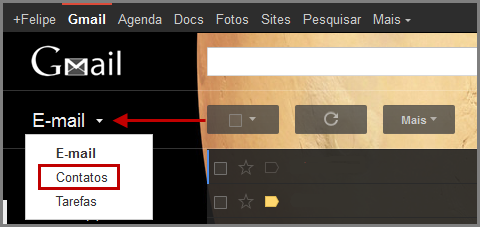
2. A página de contatos será carregada e na parte superior, em “Mais”, você deve escolher a opção “Importar” para começar a subir os seus contatos no Gmail:
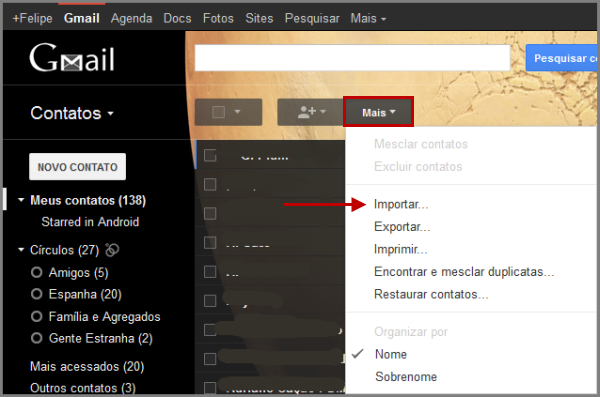
3. Um popup é exibido para que você selecione o arquivo que quer importar:
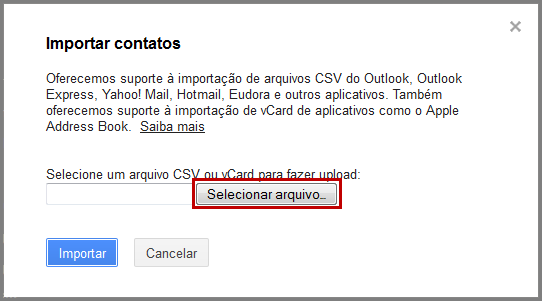
O nosso arquivo – gerado na exportação feita no Outlook – foi salvo na Área de Trabalho como “Contatos Outlook.CSV”:
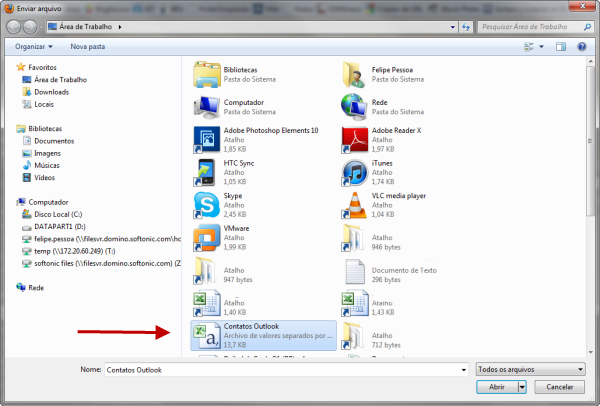
Depois de selecionar o arquivo, clique em “Importar”:
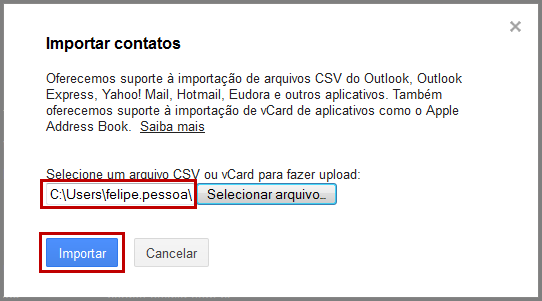
Em instantes, o Gmail importará todos os contatos contidos no arquivo CSV. Você comprova que os dados foram importados porque o Gmail mostra um quadro que diz a data da importação. No nosso caso, 28 de Fevereiro:
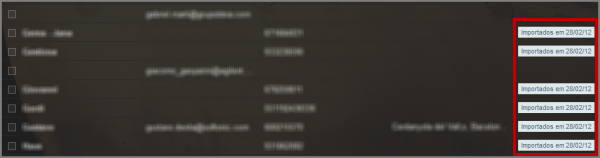
Desta maneira, você pode ter os contatos do seu Outlook copiados no Gmail sem complicações.
Também pode te interessar
- Notícias
Prime Video termina o ano em grande: chegam Red One, Cross e Citadel em dose dupla
Leia mais
- Notícias
O golpe dos aplicativos românticos com criptomoedas que o Google decidiu denunciar
Leia mais
- Notícias
Margot Robbie produzirá um filme baseado em uma guerreira de quadrinhos… e também será a protagonista?
Leia mais
- Notícias
Já sabemos quanto tempo Hellblade 2 vai durar: menos do que o esperado
Leia mais
- Notícias
Chega à Netflix um dos filmes de ficção científica mais originais e divertidos dos últimos anos
Leia mais
- Notícias
O último grande sucesso da Steam é como o Lethal Company, mas sendo um youtuber
Leia mais
