Dicas e truques
Como identificar qualquer dispositivo desconhecido no Windows

- 21 de julho de 2014
- Atualizado: 10 de março de 2024 às 12:05

Sabe aquelas exclamações amarelas que aparecem no Gerenciador de Dispositivos? São dispositivos desconhecidos. Neste artigo, explico como identificá-los e encontrar os respectivos drivers para dispostivos não encontrados pelo Windows.
Não é incomum que muitos dispositivos não sejam reconhecidos, como placa de vídeo, ao reinstalar o Windows ou formatar o HD. A situação piora se você não tiver uma simples cópia dos drivers.
Felizmente, até os dispositivos mais ultrapassados mostram dados sobre o fabricante e o modelo. No entanto, é preciso dedicar tempo e esforço de pesquisa para encontrá-los na internet. A dedicação vale a pena.
1. Abra o Gerenciador de Dispositivos
O primeiro passo é abrir o Gerenciador de Dispositivos, que nos dirá o que existe ali e o que falta. Há inúmeras formas de acessar o gerenciador. A mais conhecida, talvez, seja por meio do Painel de Controle. Siga o endereço Painel de Controle > Sistema > Gerenciador de Dispositivos.

Outro jeito é pressionar as teclas Windows + R e introduzir o comando devmgmt.msc, que abrirá diretamente o Gerenciador de Dispositivos.
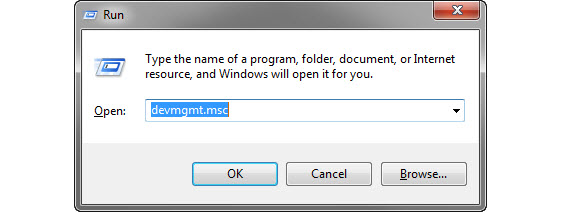
2. Entre nas propriedades do dispositivo desconhecido
Uma vez ali, podemos ver uma lista de todos os dispositivos divididos por categorias. Os itens não identificados pelo Windows aparecerão com um antipático ponto de exclamação e um ícone amarelo.
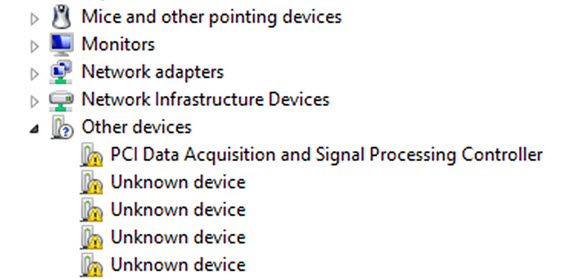
Ícones de hardwares desconhecidos no Gerenciador de Dispositivos (fonte)
Clique com o botão direito do mouse sobre um dos dispositivos que tenha o ícone amarelo e, em seguida, selecione Propriedades. Depois vá até a aba Detalhes. Ali, você poderá encontrar todas as informações necessárias.
3. Anote os números do Hardware ID
Na aba Detalhes, há uma lista dinâmica repleta de parâmetros. Apenas dois deles serão úteis para nós: o identificador do fabricante (Vendor ID, VEN ou VID) e o do dispositivo (Hardware ID, DEV ou PID). Ambos aparecem sob a categoria “Id. de instância de dispositivo”, em apenas uma linha de texto que podemos copiar com o comando Control+C.

Tomemos, por exemplo, este identificador:
PCI\VEN_8086&DEV_10BD…
A primeira parte define o tipo de conexão (PCI). Logo, aparece o identificador do fabricante (VEN), que é um número de quatro dígitos – neste caso, 8086. Quanto ao dispositivo em si (DEV), podemos ver que é o 10BD.
Agora, o que fazemos com estes números?
4. Busque o controlador no Google ou em sites especializados
O mais rápido é fazer uma busca no Google usando a cadeia inteira ou apenas uma parte. No exemplo acima, pesquisaríamos o seguinte:
PCI\VEN_8086&DEV_10BD download driver
Nem sempre há sorte. Por isso, às vezes, é preciso consultar buscadores específicos, como PCIDatabase, PCI ID, IDHW ou Linux-USB. Introduzindo um dos dois números, é provável que consigamos descobrir o fabricante e o modelo do dispositivo.
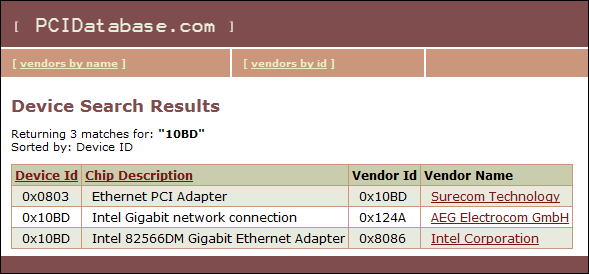
Logo, é preciso apenas ir ao site do fabricante ou buscar o nome do dispositivo no Google, associando-o com a palavra “driver”. Mas tenha cuidado com os falsos sites de download de drivers.
E se a busca falhar…
O método que acabo de descrever é seguro, grátis e não requer a instalação de aplicativos adicionais. Mas não se funcionar ou você preferir algo automático, existe a opção de usar um detector de drivers.
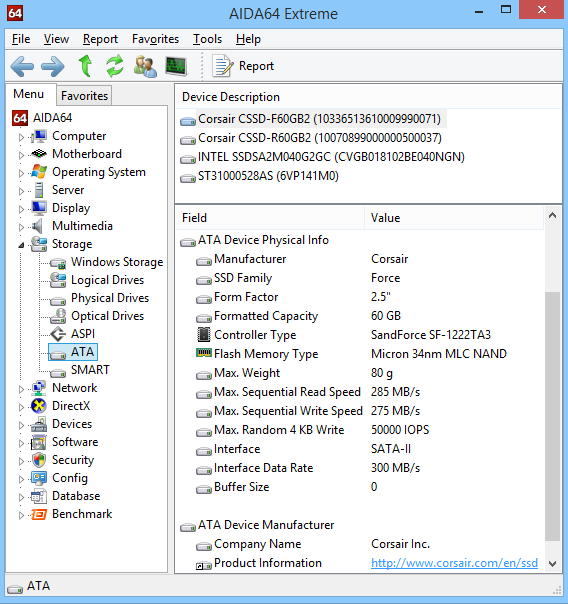
Você pode usar programas para Windows, como Unknown Devices ou AIDA64, e/ou detectores online, como Ma-Config ou DriverMax. Recomendo experimentar primeiro o AIDA64, herdeiro do grande Everest.
A preguiça é mais forte? Atualize os drivers do Windows automaticamente.
Leia também:
Os mais recentes de Fabrizio Ferri-Benedetti
Também pode te interessar

Prime Video termina o ano em grande: chegam Red One, Cross e Citadel em dose dupla
Leia mais

O golpe dos aplicativos românticos com criptomoedas que o Google decidiu denunciar
Leia mais

Margot Robbie produzirá um filme baseado em uma guerreira de quadrinhos… e também será a protagonista?
Leia mais

Já sabemos quanto tempo Hellblade 2 vai durar: menos do que o esperado
Leia mais

Chega à Netflix um dos filmes de ficção científica mais originais e divertidos dos últimos anos
Leia mais

O último grande sucesso da Steam é como o Lethal Company, mas sendo um youtuber
Leia mais