Dicas e truques
Backup no Android: Como conservar TODOS os seus dados (SMS, contatos, aplicativos, configurações…)
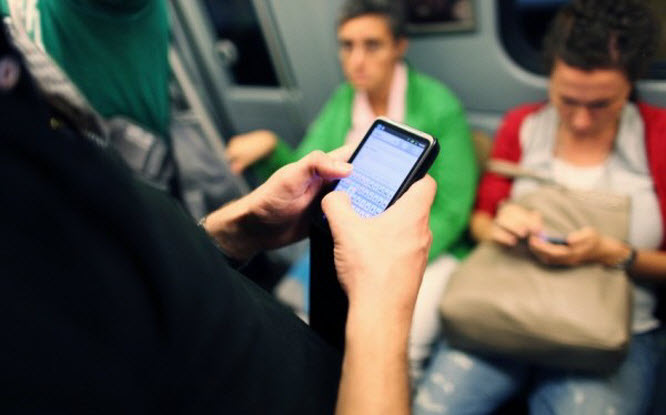
- 19 de março de 2014
- Atualizado: 6 de março de 2024 às 13:58
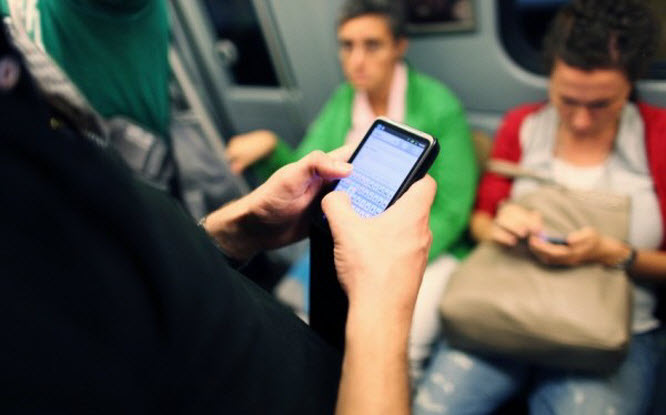
Quer fazer uma cópia de segurança de SMS, contatos e aplicativos no Android de um dispositivo a outro? Hoje, nós vamos explicar como fazer backup e restaurar todos os seus dados (SMS, contatos, aplicativos, configurações, documentos, música, fotos, etc.) sem ter que acessar o root do celular ou tablet.
Configurar as opções de cópia de segurança e de redefinição no Android
O Android faz cópia de segurança automaticamente de alguns parâmetros e dados associados a uma conta do Google, como senhas do wi-fi, favoritos de navegação, aplicativos instalados a partir do Google Play, termos adicionados no dicionário e a maioria das configurações do dispositivo e dos apps que utilizam a opção de backup.
1. Para ter certeza de que as opções de backup estão bem configuradas, vá em “Configurações”.
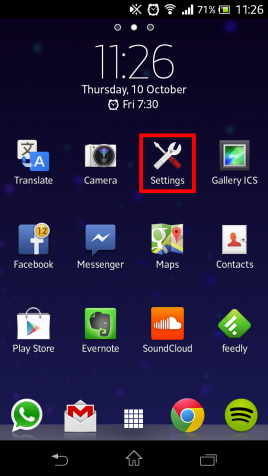
2. Dentro de seção Pessoal, toque em “Fazer o backup e redefinir”.

3. Selecione a opção “Fazer backup”.

4. Configure a conta do Google que será utilizada para backup, clicando em “Conta de backup”.

5. Selecione uma conta Google existente ou adicione uma nova, clicando em “Adicionar conta”.

Pronto! Agora os dados associados à sua conta Google serão armazenados de forma segura. Em caso de perda dos dados, você deve se identificar com a conta Google do seu dispositivo para recuperar todas as suas configurações e dados associados.
Note que os aplicativos comprados na loja Google Play estarão automaticamente disponíveis para baixar sem nenhum custo adicional.
Fazer uma cópia de segurança dos seus SMS, contatos, fotos, etc.
Existem várias soluções para fazer uma cópia de segurança no Android, porém o aplicativo G Cloud Backup chamou nossa atenção por causa de sua flexibilidade e facilidade de uso. O G Cloud Backup permite fazer o backup dos seus dados online gratuitamente: contatos, registros de chamadas, SMS, fotos, vídeos, música, documentos, configurações, histórico de navegação… Você têm 1 GB de armazenamento para guardar todo o conteúdo do seu celular ou tablet Android.
Atenção: A cópia de segurança dos dados dos aplicativos – o backup de jogos ou configurações de aplicativos, por exemplo – são reservadas ao dispositivo Android e não é suportado pelo G Cloud Backup.
1. Faça o download do aplicativo G Cloud Backup. Quando o aplicativo já estiver baixado e instalado no seu dispositivo Android, inicie a configuração em seguida.
2. Clique em “New User” para criar uma nova conta no G Cloud Backup. Introduza um endereço de e-mail válido, escolha uma senha e clique em “Sign up”. Na etapa seguinte, confirme o endereço de e-mail fornecido e clique em “Proceed”.



3. Selecione as categorias a serem guardadas marcando as caixas correspondentes e depois clique no botão “Done”. O G Cloud Backup se encarrega de copiar seus dados numa conta segura.



4. Por padrão, o G Cloud Backup, vai automatizar os backups. Se você quiser desativar para ter mais controle manual, vá até as opções do aplicativo, clicando no botão situado no topo à direita. Clique em “Backup Schedule” e depois desmarque a caixa de “Enable Auto Backup”.



5. Para restaurar os dados guardados, reinstale o G Cloud Backup e inicie o aplicativo. Clique no botão “Existing user/Restore”, introduza seus dados de identificação (e-mail e senha) e depois vá à aba “Restore”.


6. Marque as opções ao lado dos dados que você gostaria de copiar no seu dispositivo e, depois, clique no botão”Restore” para iniciar a restauração. Tenha paciência até o processo terminar e depois clique em “OK”. Pronto, todos os seus dados foram restaurados!


Qualquer dúvida sobre o Android, pergunte aos nossos especialistas usando os comentários!
Leia também
Também pode te interessar
 Notícias
NotíciasPrime Video termina o ano em grande: chegam Red One, Cross e Citadel em dose dupla
Leia mais
 Notícias
NotíciasO golpe dos aplicativos românticos com criptomoedas que o Google decidiu denunciar
Leia mais
 Notícias
NotíciasMargot Robbie produzirá um filme baseado em uma guerreira de quadrinhos… e também será a protagonista?
Leia mais
 Notícias
NotíciasJá sabemos quanto tempo Hellblade 2 vai durar: menos do que o esperado
Leia mais
 Notícias
NotíciasChega à Netflix um dos filmes de ficção científica mais originais e divertidos dos últimos anos
Leia mais
 Notícias
NotíciasO último grande sucesso da Steam é como o Lethal Company, mas sendo um youtuber
Leia mais