O seu PC não consegue se conectar à Internet via Wi-Fi ao voltar da suspensão? A única forma para que funcione é reiniciando o PC? Existem várias soluções que você pode tentar no Windows, seja qual for a versão.
Reative o Wi-Fi no Painel de controle
A solução mais rápida para não ter que reiniciar o tempo todo é desativar e reativar o adaptador de rede. Vá para Painel de Controle> Rede e Internet> Central de Rede e Compartilhamento> e clique em Alterar as configurações do adaptador. Você verá uma lista de dispositivos de rede.

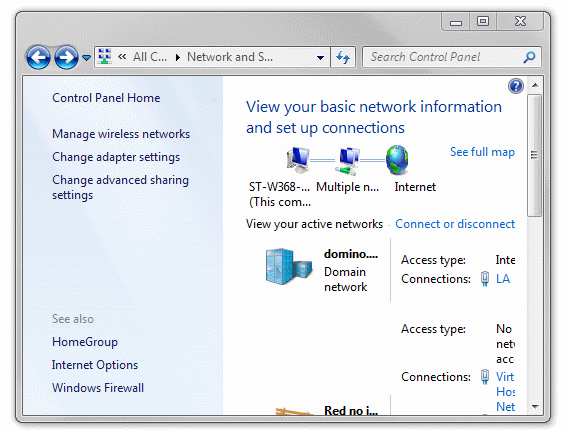
O nome dos dispositivos pode variar. O Wi-Fi sempre tem quatro barras verdes
Arraste o ícone do Wi-Fi para a Área de trabalho. Um atalho será criado. Quando você abrir o laptop e não tiver nenhuma conexão, clique com o botão direito no ícone e selecione Desativar. Aguarde alguns segundos, clique o botão direito novamente e selecione Ativar.
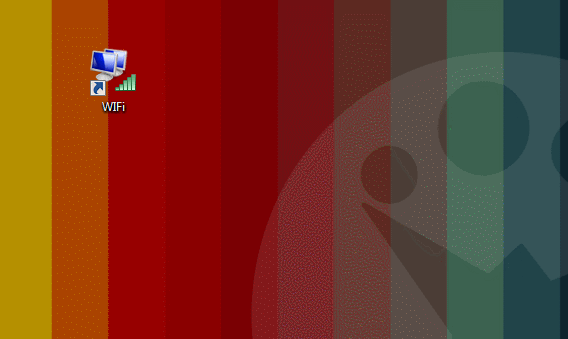
Desative o Bluetooth no Gerenciador de dispositivos
Na maioria dos notebooks, a antena Wi-Fi é também uma antena Bluetooth, usada para conectar dispositivos como mouses sem fio e teclados, fones de ouvido e impressoras. Às vezes o Bluetooth é o que impede que o Wi-Fi voltar completamente.
Se você não estiver usando Bluetooth, desligue o mesmo no Gerenciador de Dispositivos (Painel de Controle> Sistema). Um clique com o botão direito sobre o dispositivo Bluetooth, outro clique em Desativar e a antena do Bluetooth não interferirá mais com no WiFi.
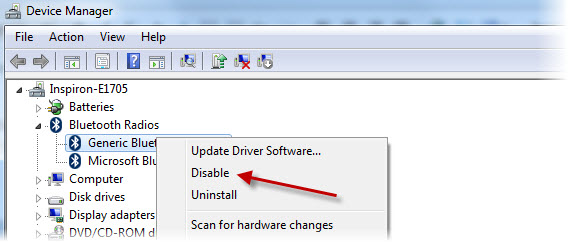
Caso deseje reativar a antena do Bluetooth, siga os mesmos passos
Mude um recurso escondido no Windows
Há uma opção do Windows 8 que faz o Wi-Fi desligar para poupar energia. Para alterar esta opção, vá ao Painel de Controle> Sistema> Gerenciador de Dispositivos.
Abra o menu Exibir e selecione Mostrar dispositivos ocultos. No ramo Adaptadores de rede, localize o Microsoft Wi-Fi Direct Virtual Adapter. Clique com o botão direito do mouse e abra as Propriedades. Agora clique na guia Gerenciamento de Energia.
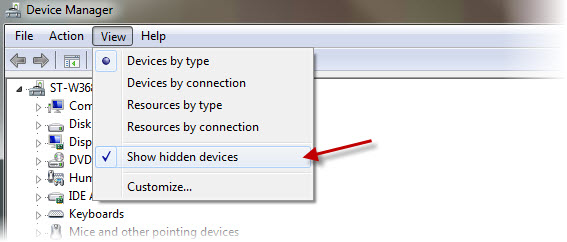
Desmarque a opção Permitir que o computador desligue este dispositivo para economizar energia. Você pode replicar estes passos para os outros adaptadores de rede, o que irá garantir que nenhum deles “durma” quando você suspender o PC.

Repare o TCP/IP
Às vezes, os problemas não têm nada a ver com a economia de energia, mas com a configuração da rede. A reparação é muito simples: execute este Fix-It da Microsoft para Windows 7, 8 ou Vista.
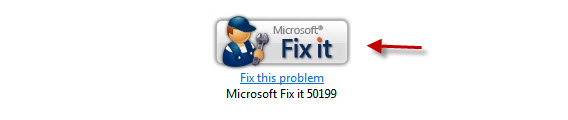
Se não funcionar, ou se você usar o Windows 8 ou 8.1, então deve reparar o TCP/ IP manualmente. Siga as etapas no artigo da Microsoft. Essa reparação deve ser aplicada como último recurso, caso tudo isso não estiver funcionado.
Atualize os drivers da antena WiFi
Uma última coisa a tentar é atualizar os drivers controladores do seu dispositivo sem fio. Use uma ferramenta para pesquisar e atualizar os drivers, como o Ma-Config ou DriverMax, ou procurar diretamente o controlador no site do fabricante.
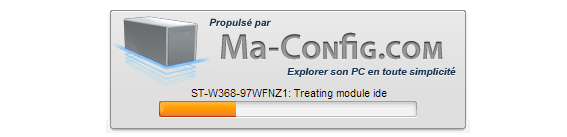
O Ma-Config ajuda a detectar, baixar e atualizar os drivers
