Para nosso grande teste de otimização do Windows, analisamos seis aplicativos de manutenção do PC. Aplicamos sempre o mesmo método para que a avaliação fosse justa e equilibrada. Neste artigo, explicamos cada passo dado até chegar aos resultados finais e apresentamos cada um dos programas utilizados.
Você encontrará as conclusões no Comparativo definitivo de otimizadores de PC: Parte 1.
Hardware dos computadores de teste
As especificações do PC são as seguintes:
- Processador: Intel Core2 CPU E8400 @ 3.00 GHz
- Memória: 8 GB DDR 2 SDRAM
- Placa gráfica: Integrada
- Placa base: Dell 0G214D
- Disco rígido: 232,83 GB
Cenários: Limpo, Saturado e Otimizado
Realizamos o teste em três cenários diferentes. Em cada um deles, avaliamos o tempo de início, o espaço livre em disco e o rendimento geral do sistema.
- Usamos um PC limpo e recém-instalado como padrão para o que seria um sistema ágil sem arquivos inúteis, programas ou processos devoradores de recursos.
- Por meio da fragmentação e da instalação de inúmeros programas, passamos de um sistema limpo a outro sobrecarregado – o protótipo de um descuidado computador familiar.
- Com a ajuda do software de otimização, tentamos voltar à condição de um PC o mais eficiente possível.
Cenários detalhados:
PC Limpo
Estas são suas características:
- O computador é novo, saído de fábrica e executa o Windows 7 Professional 64 bit.
- Conta com as últimas versões dos programas. Atualizações automáticas foram desativadas para não influenciar o resultado.
- O computador possui os seguintes softwares: Skype, PCMark 8, Soluto, Macrium Reflect Free Edition, Intel Management and Security, Avira Free Antivirus e Passmark Rebooter.
- Há 180 GB disponíveis em disco e o nível de fragmentação é 0%.
- A média de tempo necessária para completar sua inicialização é de 2min 40s. O sistema reage aos comandos depois de 1min 43s.
- Em um benchmark realizado com o PCMark 8 Home Conventional, o computador obteve uma média de 1425 pontos.

PC Saturado
Estas são suas características:
- O computador foi utilizado durante duas semanas.
- No total, foram instalados 99 aplicativos.
- Sobraram 1,15 GB livres no HD e o nível de fragmentação chegou a 65%.
- Para terminar o processo de início, o computador exigiu 7min 19s e o sistema respondeu aos comandos depois de 5min 59s.
- Em um benchmark realizado com o PCMark 8 Home Conventional, obteve 1291 pontos.

PC Otimizado
O PC otimizado corresponde ao saturado com as seguintes exceções:
- Cada programa de otimização foi instalado por meio do site da companhia desenvolvedora correspondente.
- Cada um deles foi instalado e iniciado com sua configuração pré-determinada.
- Respeitamos as recomendações dos desenvolvedores na íntegra e seguimos todos os passos recomendados.
Programas de otimização
Durante o teste, executamos os seguintes aplicativos:
- Glary Utilities 4 Versão 4.9.0.99
- WinOptimizer 11 Versão 11.0.0.6.1.7601
- TuneUp Utilities 2014 Versão 14.0.1000.143
- Avira System Speedup Versão 1.2.1.8300
- AVG PC TuneUp Versão 14.0.1001.392
- Advanced SystemCare Free Versão 7.2.1
Alternativas como o WinZip System Optimizer ou o Advanced System Optimizer não foram incluídas porque suas respectivas versões de teste só ofereciam funções de análise, e não de manutenção ou reparação.
Fatores que determinam o rendimento
Os programas testados oferecem diferentes funções de otimização. Provamos três características principais: Tempo de início, Rendimento geral do sistema e Espaço recuperado. Além disso, também consideramos a facilidade de uso. Entre parênteses indicamos a porcentagem da pontuação final correspondente a cada categoria:
- Tempo de inicialização (25%)
- Rendimento Geral do Sistema (45%)
- Espaço livre no HD (20%)
- Facilidade de uso (10%)
Utilitários de medição
Os quatro fatores anteriores foram avaliados por meio destes programas:
- O Tempo de inicialização foi determinado pelo Soluto. Depois de executar um aplicativo de otimização, registramos o tempo de início em cinco ocasiões e calculamos a média. Em cada uma destas medições, diferenciamos entre os dois processos mencionados anteriormente: Área de Trabalho Ativa e Início Completo. Utilizando as duas médias, a da Área de Trabalho e a do Início Completo, obtivemos o valor final de nossa avaliação.
- Avaliamos o Rendimento Geral do Sistema com o PCMark 8 Home Conventional Benchmark. Fizemos sua execução três vezes e calculamos a média correspondente entre os valores conseguidos.
- A partir do ícone Meu PC do Windows, pudemos conhecer o espaço livre disponível.
- A usabilidade dependeu exclusivamente da opinião especializada da redação do Softonic.

O utilitário de benchmark PCMark 8 simula o comportamento de um usuário e oferece resultados gerais bastante valiosos
Explicação passo a passo do método utilizado
Para avaliar os aplicativos nas mesmas condições, sempre seguimos o mesmo procedimento.
Primeiro utilizamos o Macrium Reflect para salvar uma imagem do sistema de teste (o PC Saturado, neste caso) no computador. A seguir, baixamos o software de otimização no desenvolvedor e o instalamos respeitando sua configuração pré-determinada.
Seguimos as recomendações que o mesmo aplicativo oferece. No caso de o programa não agir de forma automática, começamos a eliminar manualmente os arquivos duplicados e as entradas do início automático do Windows. Tiramos dali todos os programas, com exceção para o Avira Free Antivirus, Zonealarm, Skype, Macrium Reflect, Intel Management & Security e Snagit.
Depois de o aplicativo de otimização completar todos os processos indicados, reiniciamos o PC três vezes com o Passmark Rebooter e anotamos o tempo de início e o espaço livre gerado. O PCMark 8 Benchmark registrou o rendimento geral do sistema. Novamente, anotamos os resultados.
Por último, repetimos esses passos três vezes para obter todas as medições que precisávamos com o uso do PCMark 8. E voltamos a repetir os mesmos procedimentos com o próximo otimizador.
Como determinamos a pontuação
Em um mundo ideal, o computador deveria ter, depois da otimização, o mesmo rendimento de antes de ser carregado com programas e arquivos inúteis. Esta é a diferença de um PC limpo para um saturado de aplicativos desnecessários.
Exemplo: no tempo de inicialização, a diferença entre o sistema limpo e saturado foi de 50 segundos, o que equivale a 100%. Se depois esse tempo de início exigisse 40 segundos menos, implicaria um rendimento 80% maior e uma pontuação 8 de 10 possíveis. Quanto ao espaço livre, o programa que tenha liberado mais espaço indica o valor padrão, o qual passa a equivaler a 100%.
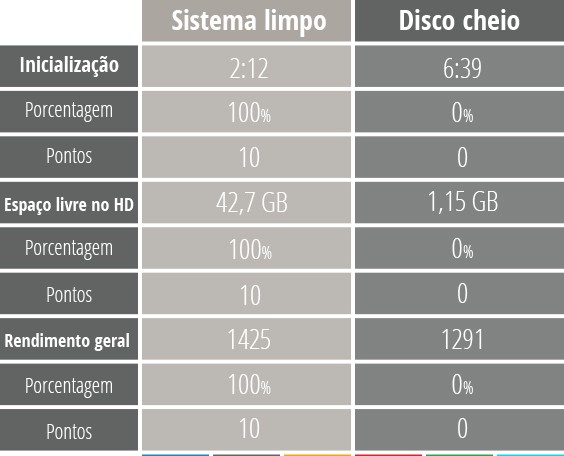
Detalhes dos resultados
Glary Utilities
Tarefas realizadas
O Glary Utilities 11, por meio do método Manutenção em um clique, analisa o Registro e também detecta atalhos desnecessários, spywares e arquivos temporários. Disk Repair repara os erros do disco rígido. Também conta com a opção Start-Up Manager e Duplicate Finder, que permite buscar arquivos duplicados.
Estes foram os resultados
Depois de executar o Glary Utilities, o computador responde aos comandos depois de 4min 18s em média, e está totalmente disponível depois de 5min 28s. O valor final é de 4min 53s. No disco rígido, passa a haver 7,60 GB livres depois da análise. Em média, o benchmark dá ao software uma pontuação de 1361,33.
Análise do processo de otimização
O método 1-Click-Maintenance facilita o processo para o usuário, mas não inclui todas as funções importante neste sentido. Start-Up Manager é útil para limpar o processo de início, mas não tem indicações e explicações para usuários principiantes. Além disso, este utilitário não detecta todos os programas. Durante o teste, o Glary Utilities não nos ofereceu a possibilidade de eliminar o Soluto, VNC, Search Protect, Teamviewer ou o incômodo Regclean Pro, os quais continuaram sendo executados durante todo o processo de início.
Fato incômodo: ao reiniciar o PC pela primeira vez, o Glary Utilities executou o Checkdisk e uma desfragmentação automática sem dar nenhum tipo de aviso prévio.
Ashampoo WinOptimizer 11
Tarefas realizadas
Ao começar, respondemos a algumas perguntas sobre o computador. O WinOptimizer 11 promete configurar seu PC, melhorar o rendimento e aumentar o nível de segurança com um simples clique em Start Scan. Com o Startup Manager, conseguimos iniciá-lo manualmente. Do mesmo modo, devemos executar nós mesmos o Duplicate Finder.
Estes foram os resultados
A inicialização do computador demora 4min 34s, em média, e reage aos comandos à partir de 3min 11s. O valor final é de 3min 53s. Por sua vez, o espaço livre em disco foi de 1,15 GB a 3,27 GB. Nos benchmarks realizados com o PCMark 8 Home Conventional, o computador obteve uma média de 1384,66 pontos.
Análise do processo de utilização
A manutenção em um clique funcionou sem problemas, mesmo que não seja possível conhecer os detalhes das tarefas realizadas. Assim como no Glary Utilities, o módulo StartUp Manager deixa de fora alguns programas: não temos a opção de retirar do início automático o VNC Server, Zonealarm, Search Protect, Hotspot Shield ou o oneroso RegClean Pro.
Duplicate Finder pesquisou durante sete horas arquivos duplicados – mas apenas os que tinham o mesmo nome. Deste modo, a função encontrou inúmeros e insignificantes arquivos, que você deverá selecionar manualmente, um por um. Arquivos com o mesmo conteúdo, mas com diferentes nomes, não foram detectados pelo programa. No entanto, possui uma função de busca e, além disso, adverte antes de eliminar arquivos importantes.
TuneUp Utilities 2014
Tarefas realizadas
Em primeiro lugar, executamos a opção 1-Click Maintenance. Depois, continuamos executando todas as funções até completar toda a lista da tela principal. Também utilizamos o Duplicate Finder para buscar arquivos duplicados e, por meio do Disable startup programs, foram desativados todos os programas da inicialização, com exceção para Avira, Zonealarm, Skype, Macrium, Intel e Snagit.
Estes foram os resultados
Depois de otimizar o PC, o software completava a inicialização em 4min 15s em média, reagindo aos comandos depois de 3min 6s. O valor final é de 3min 41s. Logo depois de utilizar o TuneUp, o disco rígido apresentava 42,7 GB livres. A média dos benchmarks do PCMark 8 foi de 1388 pontos.
Esclarecimento: mesmo que, segundo o desenvolvedor, o TuneUp Utilities e o AVG PC TuneUp sejam essencialmente o mesmo software, nossos testes mostram resultados diferentes. Realizamos o mesmo experimento duas vezes. Nas duas ocasiões, o TuneUp oferece os melhores resultados.
Análise do processo de otimização
A manutenção em um clique funciona sem problemas e o TuneUp mostra um relatório geral no Dashboard. Ponto positivo: a ferramenta oferece explicações e recomendações que ajudam usuários principiantes e oferecem maior valor agregado. O Duplicate Finder libera com facilidade uma grande quantidade de espaço no HD – mesmo que careça de um sistema de regras para pequenos arquivos.
É preciso decidir individualmente em cada caso – uma tarefa impossível se estamos lidando com centenas de arquivos. O TuneUp Utilities tampouco eliminou todas as entradas da inicialização automática: o VNC Server, o Search Protect e o oneroso RegClean Pro permaneceram ativados.
Avira System Speedup
Tarefas realizadas
É necessário inserir um endereço de e-mail durante a instalação. Antes de começar com o processo de manutenção, o Avira System Speedup cria automaticamente um ponto de restauração. Primeiro, executamos a opção System Clean Up, processo de limpeza que inclui o Registro e os arquivos de lixo.
Privacy Cleanup encarrega-se de eliminar os restos de arquivos com informações sensíveis já apagadas, e o Smart Defragmenter garante um disco rígido organizado. Também executamos a opção Duplicate Finder. Quanto ao Startup Optimizer, a versão de teste só permite analisar o PC.
Estes foram os resultados
Depois da manutenção realizada pelo Avira System Speedup, o computador exigia em média 5min 54s para completar o processo de início e 5min 24s para reagir aos comandos. Portanto, o valor final é de 5min 39s. No disco rígido, encontravam-se disponíveis 3,39 GB de espaço livre. O PCMark 8 alcança uma pontuação média de 1146.
Análise do processo de otimização
A instalação e a função System Clean Up do Avira funcionam sem problemas. Entretanto, os usuários enfrentarão certos inconvenientes. A interface do programa, em geral, responde de forma muito lenta, e, em muitas ocasiões, não se inicia quando se clica duas vezes no ícone do menu Início.
Duplicate Finder busca apenas arquivos com nomes iguais e não oferece nenhuma opção de organização. Mas o Avira System Speedup também é bom no que faz. Elimina o pesado RegClean Pro da inicialização automática.
AVG PC TuneUp
Tarefas realizadas
Para completar a instalação, devemos aceitar os termos e condições e permitir que o software utilize nossos dados. A seguir, a manutenção em um clique começa de forma automática, verificando e limpando o Registro, eliminando atalhos inúteis e analisando em profundidade todos os nossos programas. Também acelera o processo de início e verifica o grau de fragmentação do disco duro. No entanto, devemos executar o Duplicate Finder manualmente.
Seguimos todas as recomendações da tela principal: todos os programas da inicialização foram desativados, com exceção para Avira, Zonealarm, Skype, Macrium, Intel e Snagit; outras configurações, tais como os efeitos visuais, foram modificadas de acordo com as sugestões.
Estes foram os resultados
O sistema otimizado completou a inicialização em 5min 6s e reagiu aos comandos depois de 3min 36s. Portanto, o valor final é de 4min 13s. O disco rígido mostra 41,2 GB de espaço livre. O PCMark 8 avaliou o rendimento do sistema em 1368,33 pontos.
Esclarecimento: mesmo que, de acordo com a companhia desenvolvedora, o TuneUp Utilities e o AVG PC TuneUp sejam, em essência, o mesmo software, nossos testes mostraram resultados distintos. Realizamos o avaliação duas vezes. Nas duas ocasiões, o TuneUp alcançando os melhores resultados.
Análise do processo de otimização
O AVG PC TuneUp e o TuneUp Utilities foram criados pela mesma companhia, o que se nota à primeira vista: tanto a interface como as funções do AVG PC TuneUp são as mesmas presentes no TuneUp Utilities. E, claro, o AVG PC TuneUp funciona tão bem como o TuneUp Utilities. Destaca-se a função Duplicate Finder, que não busca exclusivamente arquivos com o mesmo nome. No entanto, assim como o TuneUp Utilities, devemos clicar em todos os arquivos duplicados, um por um – tarefa que é bastante cansativa.
O incômodo: o AVG PC SpeedUp não tirou a maior parte dos programas do início automático. Em nosso teste, o VNC Server, Hotspot Shield, Search Protect e TeamViewer foram iniciados apesar de tudo; assim como o RegClean Pro.
Advanced System Care Free
Tarefas realizadas
Durante a instalação, também são baixados uma barra de ferramentas e programas adicionais – ao menos que você desmarque a opção correspondente. Porém, em nosso teste, deixamos esse campo marcado. Uma vez iniciado o aplicativo, selecionamos a opção Scan, que executa as seguintes análises: Junk File Clean, Malware Remover, Shortcut Fix, Registry Fix, Privacy Sweep e Internet Boost. Contudo, tivemos de iniciar de forma manual o Registry Defrag, System Optimization e StartUp Manager.
Estes foram os resultados
Depois de realizar a manutenção com o Advanced System Care Free, o sistema exigiu uma média de 5min 50s para terminar o processo de inicialização e reagiu aos comandos em 4min 5s. Assim, o valor final ficou em 4min 58s. No HD, encontram-se disponíveis 5,56 GB livres. O PCMark 8 avaliou seu rendimento com uma pontuação de 1364.
Análise do processo de otimização
O Advanced System Care é fácil de usar e você não terá problemas para entender seu funcionamento. Uma característica positiva: Duplicate Finder mostra ao usuário uma pré-seleção dos arquivos duplicados antes de fazer a eliminação.
É preciso prestar atenção durante a instalação, porque, durante essa etapa, podem ser instalados programas adicionais. A interface do programa funcionou de forma intermitente em nosso teste, chegando a travar totalmente em uma ocasião. Ponto negativo: a função do Startup Manager não apaga todos os programas: seguiram no início automático Soluto, Hotspot Shield, VNC Server e Teamviewer.
Tabela de resultados

Leia também:

