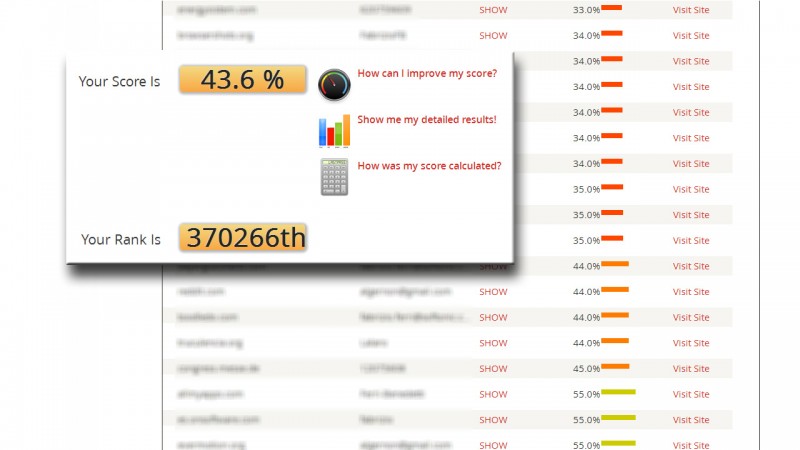Há programas que, além de proteger suas senhas, dizem quando é preciso trocá-las. E um dos melhores nesse contexto é o LastPass. A seguir, explico como você pode usá-lo para controlar a força dos seus códigos secretos.
Quando é preciso trocar a senha? Quando, por alguma razão, ela tenha ficado fraca. Alguns dos fatores que contribuem para o enfraquecimento de uma senha são:
- Antiguidade: quanto mais velha, maior a probabilidade de a senha se tornar fraca
- Simplicidade: senhas simples são mais fracas que as complexas
- Longitude: senhas curtas são mais fracas que as longas
- Repetição: senhas que se repetem têm maior risco que as únicas
Para comprovar suas senhas, o melhor é recorrer a testes dos gerenciadores de senhas, programas que ajudam a armazenar, lembrar e proteger suas senhas. O teste do LastPass, por exemplo, leva menos de um minuto para ser feito e diz quais senhas são fracas e precisam ser trocadas.
Acompanhe-me para saber como instalar o LastPass, importar suas senhas para o programa, realizar o controle de segurança e mudar suas senhas fracas.
1. Instale o LastPass no computador
O LastPass funciona em todos os navegadores. O instalador universal para Windows garante que o programa seja instalado no Chrome, Firefox, Internet Explorer, Safari e Opera.
Primeiro, o instalador pergunta o idioma com o qual você deseja usar o LastPass.

Depois, escolha os navegadores que deseja instalar a extensão. Se estão abertos, o LastPass pedirá para você fechá-los (se não o fizer, a instalação falha no meio do processo).

Finalmente, você terá que criar uma conta LastPass ou identificar-se com a que já tem. É possível pular este passo para realizá-lo depois, a partir do navegador.

Ao abrir cada navegador, você terá que instalar a extensão e autorizar seu funcionamento. É isso o que você verá no Chrome depois de adicionar a extensão.

O ícone do LastPass é um botão vermelho com asterisco branco no centro:

2. Importe as senhas para o LastPass
O próximo passo é importar todas as senhas armazenadas nos navegadores. Clique no botão do LastPass e vá ao menu Ferramentas > Importar desde.

Depois, surgirá uma janela com todas senhas disponíveis. Escolha as que deseja importar (ou todas) e pressione o botão Import.

Agora suas senhas estarão no baú fechado do LastPass, protegidas por uma senha-mestre (muito cuidado para não a perder!).
3. Realize o teste de segurança do LastPass
Chegou o momento de comprovar a força das suas senhas. Clique no ícone do LastPass e abra o menu Ferramentas.

A seguir, escolha a opção Controle de Segurança.

Uma página segura (com cadeado) pertencente ao LastPast aparecerá na tela. Clique no botão para iniciar a análise.

Suas senhas serão analisadas…
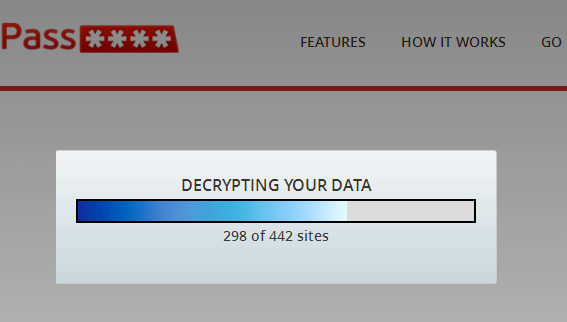
…e o programa perguntará se você deseja comprovar se suas contas foram afetadas por roubos de dados. Diga que sim.

Depois de um minuto, você verá a página de resultados.
4. Consulte a lista para escolher as senhas a trocar
O relatório de segurança do LastPass é detalhado e muito útil. O programa avisará sobre eventos importantes, como a vulnerabilidade Heartbleed, e avisará se é preciso atualizar ou não essas senhas imediatamente.

O relatório prossegue com um resumo da quantidade de senhas escaneadas, a força que possuem, longitude média, quantidade de senhas duplicadas e outros dados.

Mas o melhor vem no final. É a lista das senhas junto com a indicação da força. Se estiverem duplicadas, o LastPass agrupa. Para ir a cada lugar, clique nos links.

Se uma senha é fraca e usada em muitos lugares, a pontuação será baixa. Para que seja 100% forte, ela deve ser longa, complexa e única. Minha recomendação? Troque as senhas que não chegam a 80%.
5. Use o gerenciador de senhas do LastPass
Quando você for definir uma senha, clique no ícone do LastPass para abrir o gerador de senhas. Escolha uma das que foram criadas e salve todas em seguida.

A senha ficará associada ao site e será preenchida automaticamente cada vez que você o visite, mas só se o LastPass estiver ativado (ícone vermelho).
Lembre da senha-mestre!
Como é possível ver, um gerenciador de senhas igual ao LastPass não apenas analisa a força das senhas como também permite trocar por outras mais seguras – além de relembrá-las quando você visita um site. O importante, no entanto, é lembrar da senha-mestre. Se você perder a principal senha, o gerenciador ficará inacessível para sempre.