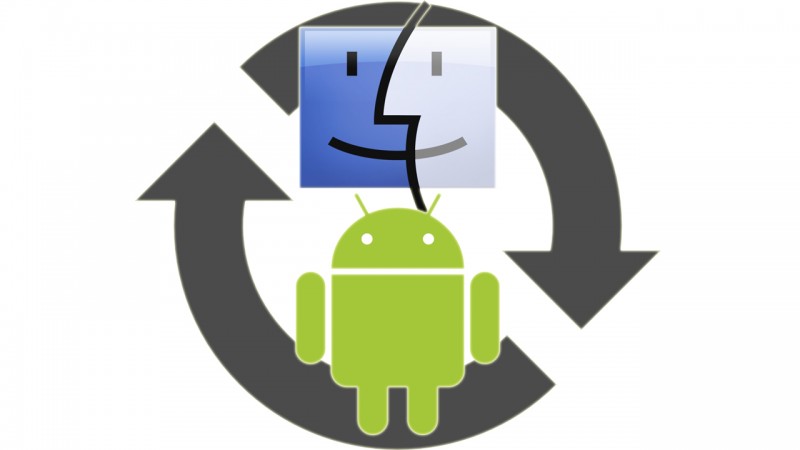Não precisa ter um iPhone para sincronizar o seu celular com o Mac OS X 10.9 Mavericks. O Android e a Apple, na verdade, funcionam em harmonia. Vamos ver como fazer com que falem um com o outro.
É verdade que não há nada mais fácil que sincronizar um iPhone ou iPad com o Mac. Para isso existe o iCloud (que, lembre-se, há também para PC).
Mas isso não significa que o Android não goste da Apple! Sincronizar seu contatos, calendário, música, filmes, arquivos entre OS X Mavericks e celulares Google é, na verdade, simples. Basta apenas alguns utilitários e uns poucos minutos para preparar tudo. Aqui explicamos como.
Sincronizar fotos, vídeos e música
doubleTwist (para Mac e Android) é a aplicativo mais eficiente para a sincronização de música, fotos e vídeos entre computadores da Apple e celulares Google.
As opções oferecidas são duas: sincronização via AirSync (o computador e o telefone devem estar conectados à mesma rede Wi-Fi e o celular deve ter doubleTwist AirSync instalado) ou via cabo USB.
Para que o método pelo cabo USB funcione, você precisa habilitar o celular para o modo USB mass storage MSC. Isto significa que (pelo menos até o momento em que escrevemos este artigo) os celulares que suportam o modo USB MTP não podem sincronizar via USB, mas apenas em modo sem fio.
Entre os celulares que suportam o modo USB MSC há o Samsung Galaxy S2 (excluindo a versão Sprint), o Google Nexus S, HTC One X com Android 4.0 (exceto para a versão Sprint), e o Motorola Razr e Razr MAXX.
Alguns modelos recentes do Android (por exemplo, Samsung Galaxy S4 e Google Nexus 5) suportam apenas o modo MTP, assim como os tablets com Android 3 (Honeycomb) e os dispositivos sem cartão SD, que funcionam com o Android 4 (Ice Cream Sandwitch).
O doubleTwist é muito semelhante ao iTunes, até mesmo no funcionamento. Conecte o seu telefone e selecione o mesmo na coluna da esquerda. Das três abas (Music, Videos e Photos) escolha o tipo de sincronização que você deseja executar e depois pressione o botão Sync no canto inferior direito.
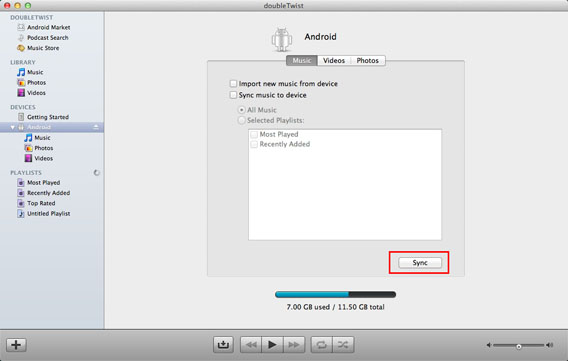
Isso também pode ser unidirecional (somente do telefone para o Mac, ou vice-versa). Uma comodidade, porque é improvável que você deseje carregar a biblioteca inteira de fotos do seu computador no celular e é muito mais fácil para liberar a memória do Android de fotos e vídeos.
As bibliotecas do Mac que o doubleTwist usa para a sincronização são aquelas de iTunes e iPhoto, mas infelizmente você não pode adicionar pastas personalizadas.
Sincronizar os contatos
Isso é feito usando a sua conta do Google.
Abra o aplicativo do telefone, escolha a guia Contatos, toque no menu com os três pontos no canto inferior direito e selecione Contas.
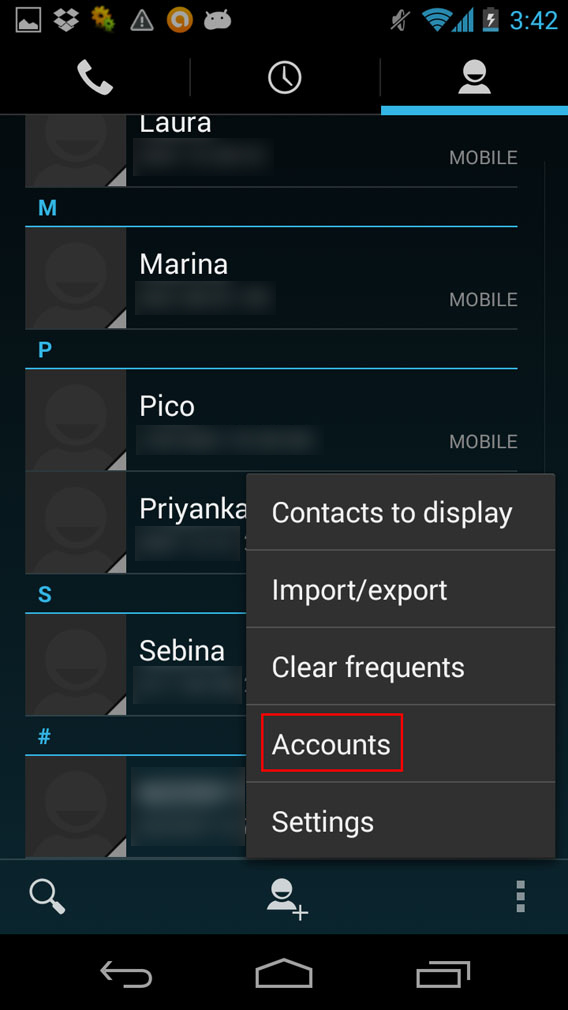
Marque a caixa Auto-sync app data. A partir de agora, os dados das contas listadas serão sincronizados online.
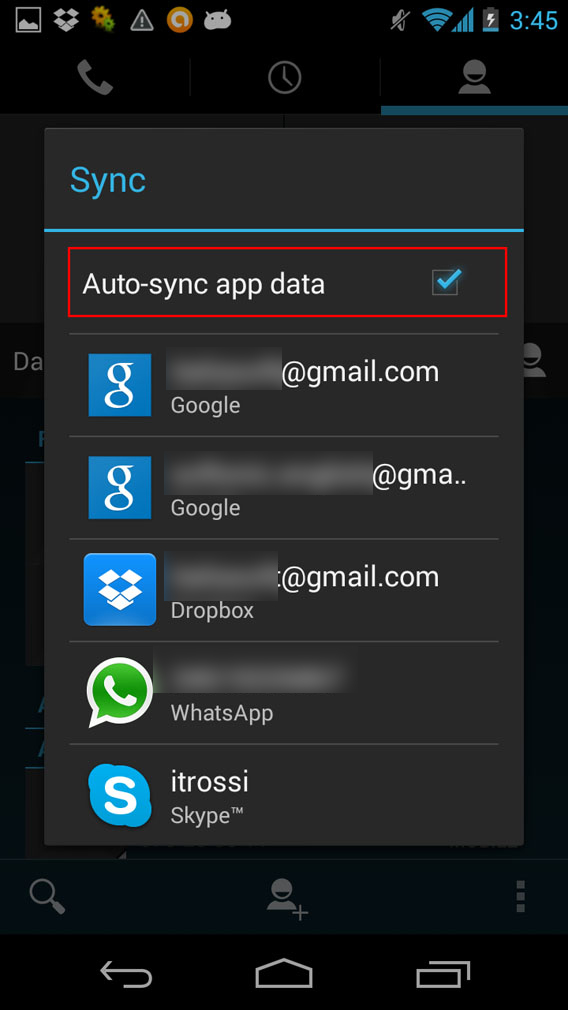
Agora é a hora de configurar o Mac. Abra o seu catálogo de endereços, vá em Preferências> Contas e clique no botão “+” no canto inferior esquerdo.
Na lista que aparece selecione Google, clique em Continuar e preencha os três campos (nome, e-mail e senha) da conta. Na próxima etapa, selecione Contatos e clique em Concluído (Done).
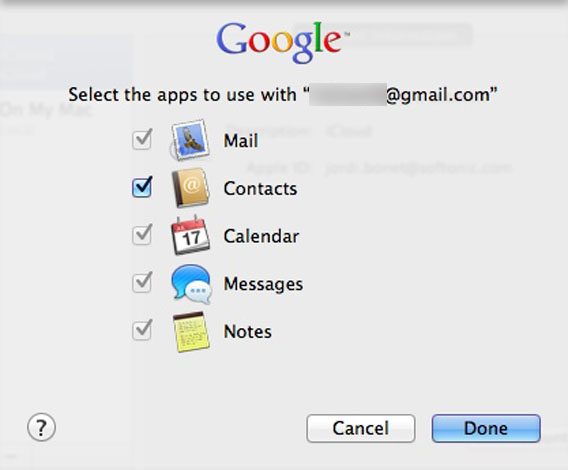
Toda vez que você estiver conectado à internet seus contatos no Mac e Android serão automaticamente sincronizados.
Sincronizar os calendários
Mesmo neste caso, a sua Conta do Google será o centro da operação.
Abra no Android o aplicativo Google Calendar (ou baixe-o em seu dispositivo se ele não estiver disponível por padrão, como acontece no caso dos HTC).
No menu com os três pontos, selecione Configurações e depois toque em Adicionar Conta, escolha Google> Existente e siga os passos.
Para sincronizar os calendários do iCal com os calendários do Google no Mac você tem que fazer exatamente o que você fez para sincronizar os contatos: abra o iCal, vá a Preferências> Contas, clique no botão “+”, escolha Google, digite as credenciais de login e, na próxima etapa, selecione Calendários.
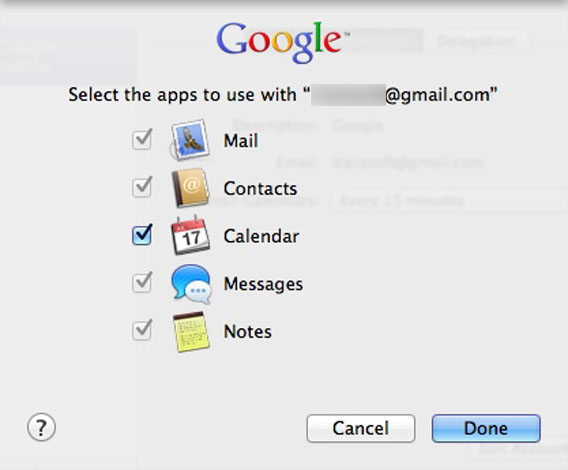
No menu drop-down no guia Informações da Conta você pode definir os intervalos de atualização dos calendários.
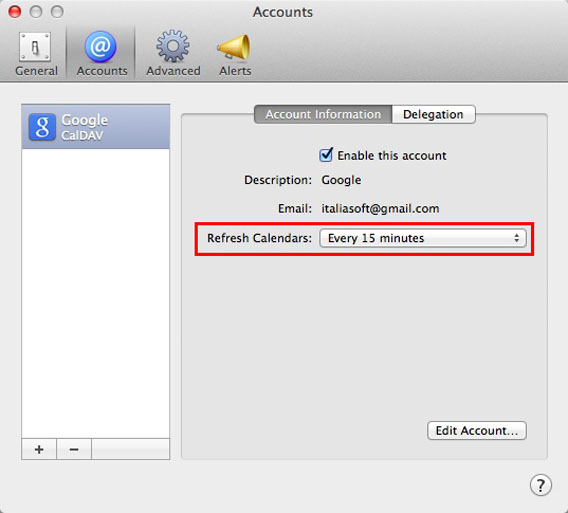
Agora os calendários do Mac e do Android estarão sempre sincronizados.
Sincronizar outros arquivos
Existem várias opções para manter seus documentos atualizados no Mac e no Android: a maneira mais fácil e eficaz é a utilização de serviços como o Dropbox.
Baixe o aplicativo no Mac e no Android e crie uma conta, ou, se você já tiver uma, entre com suas credenciais.
Todas as suas pastas do Dropbox e os documentos neles contidos devem ser facilmente acessíveis. Para adicionar novos arquivos do Android, entre na pasta onde você deseja fazer o upload, e no menu com três pontos, toque em Upload here.
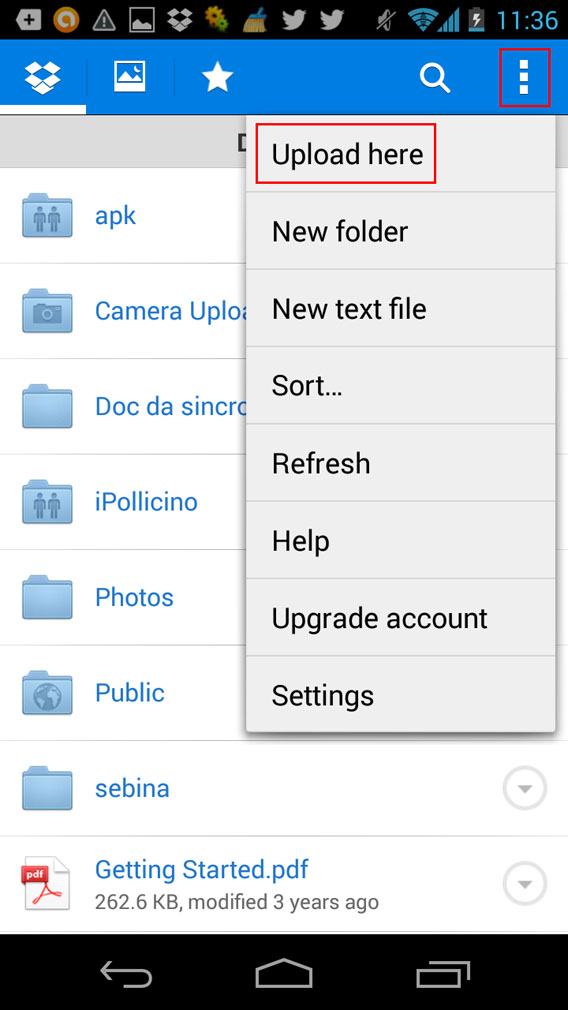
No Mac, você pode acessar a sua pasta do Dropbox da barra de menu e gerenciá-la exatamente como se fosse uma pasta normal.
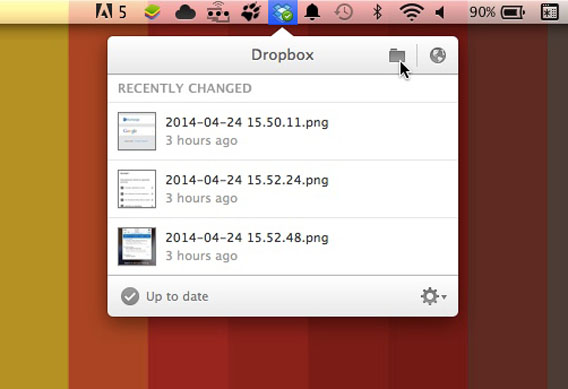
Todos os arquivos enviados dos seus dispositivos serão sincronizados automaticamente se forem adicionados a uma pasta ou subpasta do Dropbox, e estarão sempre disponíveis em todos os outros dispositivos.
Sincronizar favoritos
Ter todos os favoritos do navegador em todos os dispositivos é essencial para aqueles que usam a internet diariamente.
Para tê-los sempre sincronizados, você pode usar o Chrome, que está disponível para Mac e Android.
Entre na sua conta do Google em ambos. Para fazer isso no Android você tem que tocar o botão Sign In.
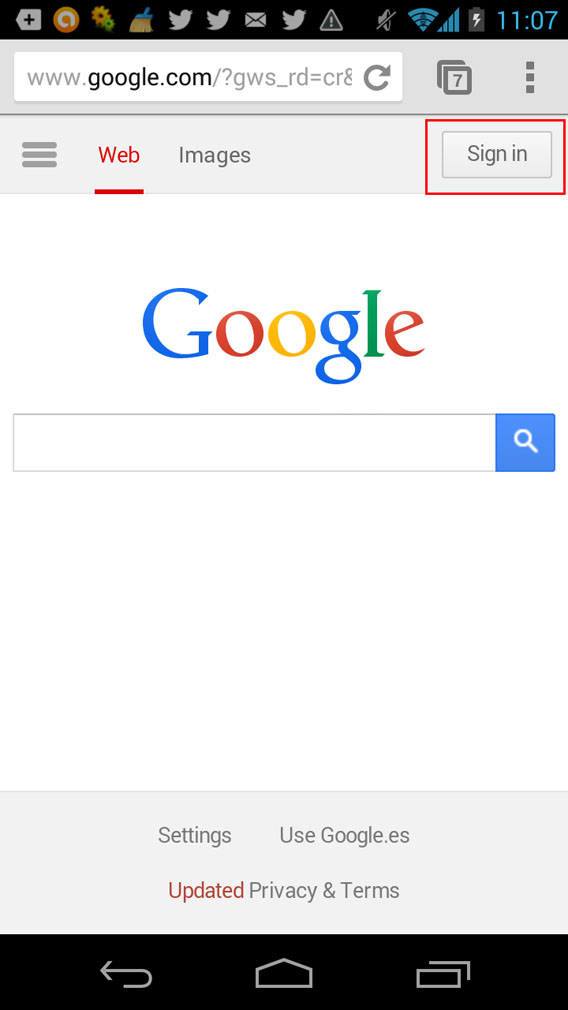
Para gerenciar a sincronização, entre em Configurações, toque em Contas do Google, selecione a conta e verifique se a caixa de seleção está selecionada.
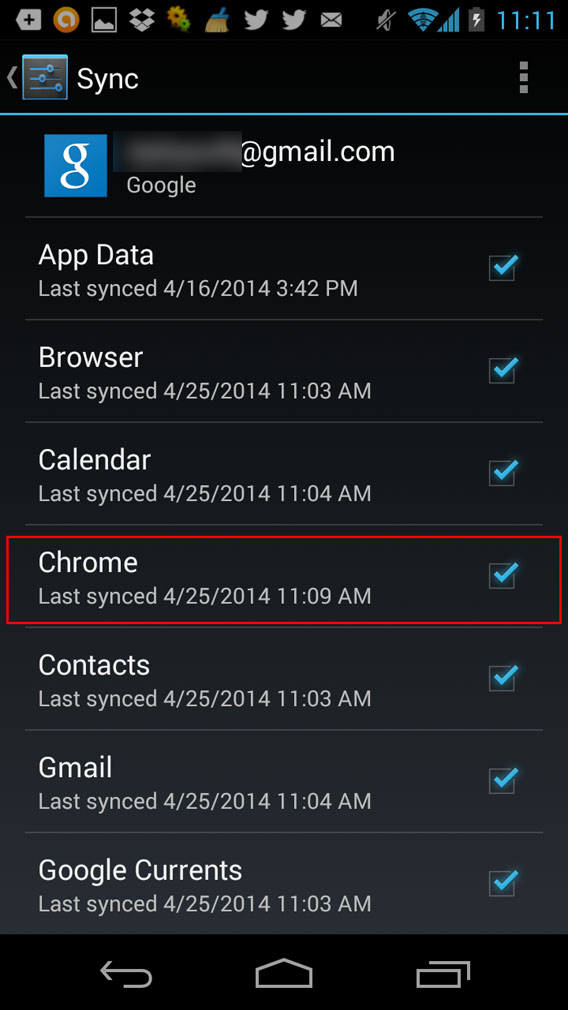
No Mac, no menu Chrome, selecione Entrar no Chrome.
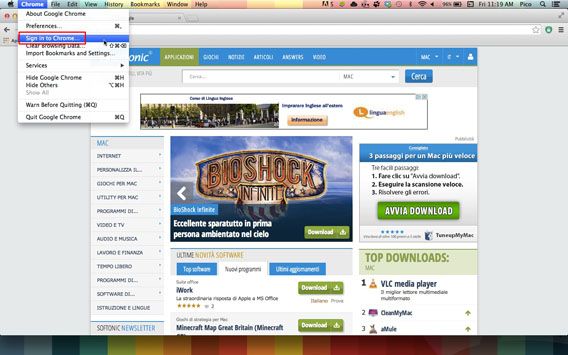
Entre em sua conta do Google e, se quiser, marque a caixa Escolher o que sincronizar. Desta forma, na próxima tela, você pode decidir o que sincronizar, marcando as caixas apropriadas.
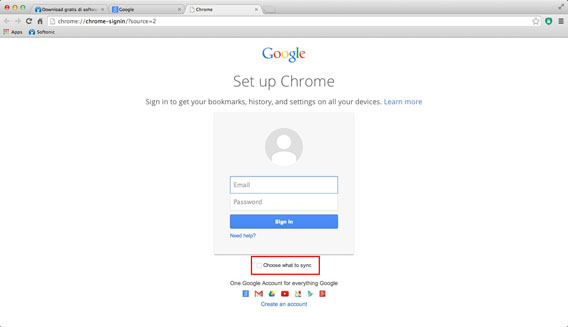
Fácil, não é?
Como você viu, a sincronização com o sistema Apple pode ser feito com dispositivos da concorrente. Se você ama o Mac, mas também possui a liberdade de ação que o Android garante, todas as ferramentas necessárias para fazer ambos conviverem e se comunicarem com calma e sem sobressaltos.
O tutorial foi concebido por quem usa um Mac com OS X 10.9 Mavericks.