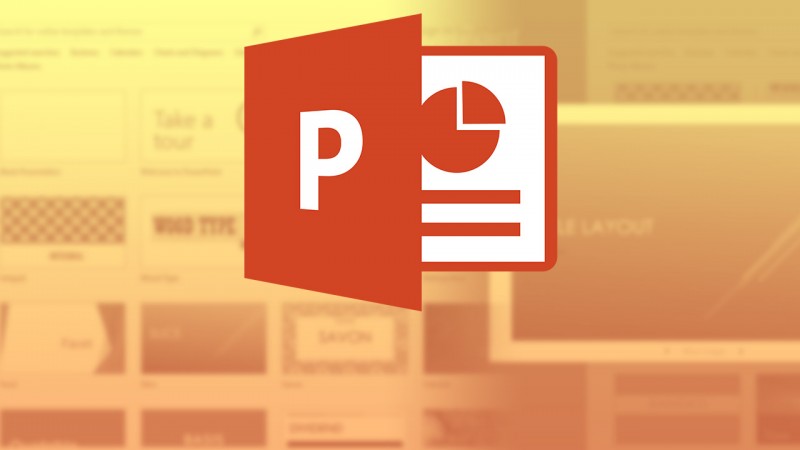Você tem algumas dúvidas sobre as apresentações do PowerPoint? Aqui estão 6 dicas e truques práticos para decorar. Assim, você tem certeza de que fará uma apresentação de sucesso com o PowerPoint 2010 e 2013.
O PowerPoint faz parte da suíte de escritório Microsoft Office. Difundida em empresas e escolas, esta ferramenta para a criação de apresentações ainda não está livre de defeitos.
Aqui estão 6 dicas especiais do PowerPoint que irão ajudá-lo todos os dias para corrigir os problemas comuns do software.
Verifique se as fontes são exibidas corretamente
Se, como eu, você teme que o layout de sua apresentação seja alterado, este pequeno truque será definitivamente muito útil para você.
Por que o PowerPoint não exibe as fontes corretas em outros PCs como estava na apresentação original? Provavelmente porque as fontes utilizadas no PowerPoint não estão instaladas no computador final.
Uma solução para começar a sua apresentação com serenidade: incorporar as fontes utilizadas. O arquivo final pode ser um pouco mais pesado, mas na minha opinião é um mal necessário.
Para fazer isso, vá em Arquivo> Opções> Salvar e nas seção Preserve fidelidade ao compartilhar esta apresentação, selecione a caixa Incorporar fontes no arquivo.
Adicionar notas para o modo Apresentação antes da reunião
Uma vez que a apresentação está pronta, esta última precisa ser controlada. Se o documento é mostrado por meio de um projetor, eu aconselho usar a tela principal do computador com sabedoria e aproveitar o modo Apresentação.
Antes de iniciar a apresentação, certifique-se que o recurso esteja devidamente habilitada na aba Usar Modo de Exibição do Apresentador.
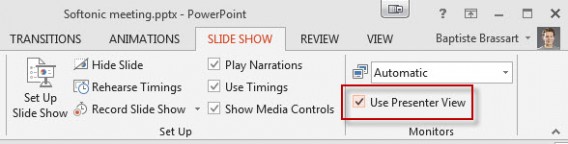
Essas anotações não são visíveis no projetor; elas só serão exibidas na segunda tela. Então lembre-se de adicionar todos os lembretes que podem ser úteis para quando estiver em frente ao público. Para fazer isso, vá à guia Exibir e, depois, clique em Notas.
Um campo aparece na parte inferior do slide. Neste ponto você será capaz de colocar todas as suas observações e lembretes na apresentação.
Finalmente, note que o modo Apresentação oferece outras opções práticas para tornar a sua apresentação dinâmica. O laser – o primeiro ícone à esquerda da tela – permite especificar exatamente o que você deseja comentar; a lupa é para aumentar o zoom em qualquer parte da apresentação; o pincel é para anotar no documento diretamente.
Controle a sua apresentação usando o iPhone ou Android
E se a sala não tem um projetor? Entre os ingredientes necessários para o sucesso de uma apresentação, ouvimos com frequência que estar sentado não é uma fórmula promissora. Em qualquer caso, ficar em pé é mais agradável para você e para o seu público.
Se você usar o seu próprio computador para a apresentação, aqui está a solução para todos seus problemas. Muitos aplicativos para iPhone, como o MyPoint PowerPoint Remote, e Android, como o Finger Point PowerPoint, permitem controlar uma apresentação remotamente usando seu celular.
O único pré-requisito para esta família de aplicativos é a obrigação em instalar um pequeno plug-in no computador. Apenas siga o passo-a-passo para não ter problemas durante o processo de instalação.
Depois que seu iPhone ou Android se transformou em controle remoto para o PowerPoint não há necessidade de sentar na frente do teclado.
Crie uma identidade visual forte com a sua própria paleta de cores
A maioria das apresentações do PowerPoint que eu tenho que assistir geralmente são chatas. O que distingue uma boa apresentação de outra mediana? Os gráficos e as cores têm um papel importante na qualidade da montagem.
Para não errar neste quesito, use o eficiente Color Blender.
Para criar uma paleta de cores coerentes com o Color Blender são necessárias três etapas: escolher uma primeira cor de referência, depois uma segunda e definir o número de tons que você deseja aplicar. A ferramenta mostra o código hexadecimal, RGB e RGB% que pode ser reutilizado em sua apresentação.
Criar um vídeo do seu PowerPoint
Você não tem nenhuma confiança no PowerPoint? Por que não exportar a sua apresentação como vídeo para evitar problemas de layouts e fontes ausentes?
Nada mais simples: vá em Arquivo> Exportar> Criar Vídeo
Selecione a qualidade do arquivo e a pasta de destino do vídeo. Também é possível ajustar o tempo de apresentação dos slides.
Esta técnica também pode ser usada como acompanhamento de seu encontro, como um anexo de um arquivo de e-mail. A vantagem do vídeo é que os seus destinatários não precisarão clicar em cada slide para avançar à próxima tela.
Não existe somente o PowerPoint na vida!
A última dica que posso dar a você: experimente novos serviços, novas soluções! Não existe somente o PowerPoint nessa vida!
Se as circunstâncias permitirem – muitos de nós, infelizmente, somos obrigados a usar o PowerPoint no trabalho – teste um novo serviço, surpreenda o público.
E concorrentes não faltam. Eu, no entanto, manteria apenas 3, os melhores para mim:
- Prezi, serviço multiplataforma para criar apresentações, com zoom e movimento.
- Bunkr, app online moderno que exporta o resultado no formato PowerPoint ou PDF.
- SlideRocket, melhora suas apresentações com elementos multimídia.
Resumindo
Não esqueça que as apresentações do PowerPoint só estão lá para apoiar suas ideias. Para se destacar das massas de apresentações PowerPoint opte por algo novo.
Uma apresentação bem feita e fácil de ler é o mínimo. Se você surpreender o público com boas ideias, sem dúvida que muitos pontos positivos serão contados a favor.
Quer enfrentar o Excel? Aqui estão 9 fórmulas mágicas para nunca esquecer e usar o software de planilhas com sabedoria.
Leia também: