O Microsoft Excel parece muito complicado para você? Neste artigo, apresentamos 9 fórmulas úteis e interessantes para usar no programa, fáceis de lembrar e prontas para serem aplicadas nas suas planilhas.
O Microsoft Excel é o software de planilhas por excelência. Elogiado por sua ampla variedade de funções, pode acabar sendo um pouco desafiante para todos aqueles que o utilizam pela primeira vez.
Supercompleto, o Excel pode realizar quase qualquer tarefa. Como se fosse pouco, no Office 2013, este aplicativo ficou ainda mais potente.
Soma simples (SOMA)
Permite somar vários dados numéricos. Existem duas forças de fazê-lo.
A primeira soma duas células seguidas (em fila ou coluna):
Escreva =SOMA(primeira_célula:última_célula) no campo onde deseja que apareça o resultado.
Variante: esta fórmula também soma todos os números contidos em uma área retangular específica (formada por várias filas e colunas), ao considerar como primeira célula aquela localizada no vértice superior esquerdo e, como última, a que está no vértice inferior direito.
Nos exemplos seguintes, “primeira_célula:última_célula” será sempre designado pelo termo “variação”.
O segundo método permitirá somar células individuais (não seguidas):
Escreva =SOMA(célula1, célula2, célula3, célula4) na célula onde deseja que apareça o resultado.
Exemplo:
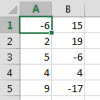
Para somar o conteúdo da coluna da esquerda, escreva em uma célula da sua escolha =SOMA(A1:A5).
Para somar o conteúdo de toda a tabela, escreva em uma célula =SOMA(A1:B5).
Para somar apenas células que têm um número negativo, escreva em uma célula =SOMA(A1, B3, B5).
Somar de acordo com um critério determinado (SOMASE)
Tenha em mente que esta função está disponível apenas a partir do Excel 2007.
Uma tabela pode mostrar diferentes dados, mesmo que você não queira trabalhar com todos eles ao mesmo tempo. Se a lista é longa, pode ser entendiante fazer a seleção de cada um dos elementos idênticos para somá-los. Neste caso, é possível pedir ao Excel que os encontre e, a seguir, fazer a soma com a seguinte fórmula:
=SOMASE(variação_células,”critério”,variação_soma).
O “critério” é a condição de pesquisa na tabela. A variação é a variação de células que contêm o critério a avaliar. Variação_soma é a variação de células em que se encontram os números a serem somados.
Exemplo:
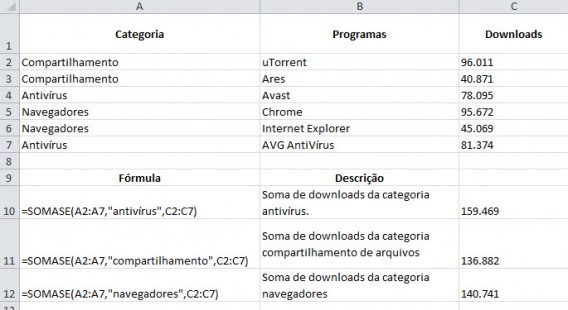
Neste exemplo, o nosso critério é a categoria de programa. Para calcular apenas o número de downloads de uma categoria, escreva a seguinte fórmula:
=SOMASE(A2:A7,”navegadores”,C2:C7).
Somar de acordo com vários critérios (SOMASES)
Uma tabela pode oferecer uma ampla variedade de informações. O Excel permite somar dados numéricos que cumpram diferentes critérios graças a esta fórmula especial:
=SOMASES(variação_soma,variação_critério1,critério1,variação_critério2,critério2,…).
A varição_soma é a variação de células nas quais estão os números que você deseja somar.
A variação_critério1 representa a variação de células que contêm os dados referentes ao primeiro critério, variação_critério2 refere-se ao segundo critério, etc.
O critério1 é a primeira condição a ser buscada na tabela, etc.
Exemplo:
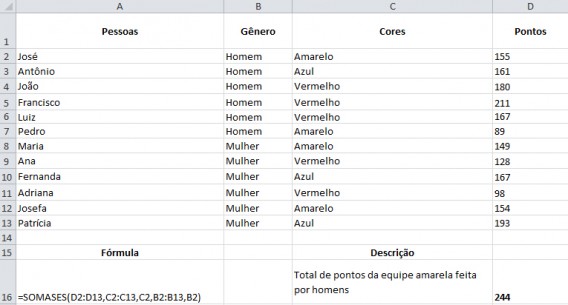
Para conhecer o total de pontos obtidos pelos homens da equipe amarela, escreva em uma célula da sua escolha a seguinte fórmula:
=SOMASES(D2:D13,C2:C13,C2,B2:B13,B2)
Variante: não é obrigatório selecionar a primeira e a segunda células de uma coluna ou fila; também é possível selecionar toda a coluna. No lugar de B2:B13, indique unicamente B:B.
Contar as células que cumprem um critério (CONT.SE)
No que se refere às estatísticas, talvez você queira saber quantas vezes uma informação se repete ao longo de uma coluna. Neste caso, aplicamos a seguinte fórmula:
=CONT.SE(variação_células,”critério”). A variação_células representa a varição de células que contêm os dados numéricos a avaliar. Critério é a condição de busca na tabela.
Exemplo:
Na tabela anterior, desejamos saber quantas mulheres participavam do jogo. Então, escrevemos em uma célula a seguinte fórmula:
=CONT.SE(B2:B13,”Mulher”)
Somar as células que cumprem várias condições (SOMARPRODUTO)
Esta fórmula oferece uma estatística exata para responder a esta pergunta: quantas vezes uma série de condições específicas se repete na sua tabela? Esta fórmula apresenta uma solução:
=SOMARPRODUTO((variação_critério1=”critério1″)*(variação_critério2=”critério2″))
A varição_critério1 representa a variação de células que contêm os dados referentes ao primeiro critério, variação_critério2 refere-se ao segundo critério, etc. Critério 1 é a primeira condição a buscar na tabela, etc.
Exemplo:
Se utilizamos esta função na tabela acima, seremos capazes de determinar, por exemplo, quantos homens fazem parte da equipe amarela. Apenas temos de escrever a seguinte fórmula em uma célula:
=SOMARPRODUTO((B2:B13=”Homem”)*(C2:C13=”Amarelo”))
Soma de eventos entre dois valores específicos (SOMARPRODUTO)
Como já vimos, a SOMARPRODUTO é principalmente uma ferramenta estatística capaz de determinar quantas vezes certas condições são cumpridas. Permite conhecer quantos números estão compreendidos entre dois valores específicos graças à seguinte fórmula:
=SOMARPRODUTO(variação_células>=mínimo)*(variação_células<=máximo)).
A variação_células representa a variação de células que contêm os dados numéricos a analisar. Mínimo e máximo são os valores entre os quais devem estar os números que buscamos.
Exemplo:
Supondo que, na tabela anterior, desejamos saber quantas pessoas marcaram entre 150 e 200 pontos. Então, devemos escrever a seguinte fórmula em uma célula:
=SOMARPRODUTO((D2:D13>=150)*(D2:D13<=200))
A média (MÉDIA)
Seria uma perda de tempo repetir a definição de média. Principalmente porque é muito simples calculá-la com a seguinte fórmula:
=MÉDIA(variação_células)
A variação_células representa a variação de células que contêm os dados numéricos a analisar.
Exemplo:
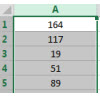
Para calcular a média de todos estes números, escreva em uma célula a seguinte fórmula:
=MÉDIA(A1:A6)
Como nos casos anteriores, também funciona com uma variação de números em várias colunas ou separados por vírgula.
Máximos e mínimos (MÁXIMO e MÍN)
Buscar o maior ou menor valor entre uma grande quantidade de dados pode ser uma verdadeira chatice. Felizmente, o Excel oferece uma fórmula que faz esse trabalho por você. É muito fácil de usar e escrita da seguinte forma:
=MÁXIMO (variação_células)
=MÍN (variação_células).
A variação_células representa a variação de células que contêm os dados numéricos a analisar.
Variante: você pode aplicar a busca a diversas variações de células. Nesse caso, as fórmulas seriam:
=MÁXIMO(variação_célula1;variação_célula2)
=MÍN(variação_célula1;variação_célula2)
Exemplo:
Se deseja conhecer o maior valor da tabela anterior, escreva esta fórmula em uma célula:
=MÁXIMO (A1:A6).
Se, ao contrário, deseja saber o menor valor numérico, escreva: =MÍN(A1:A6)
Claro, estas fórmulas são especialmente úteis para tabelas grandes.
Para terminar
Mesmo que, à primeira vista, estas fórmulas pareçam incompreensíveis, elas farão você economizar uma quantidade incrível de tempo no Excel, especialmente se você o utiliza regularmente

