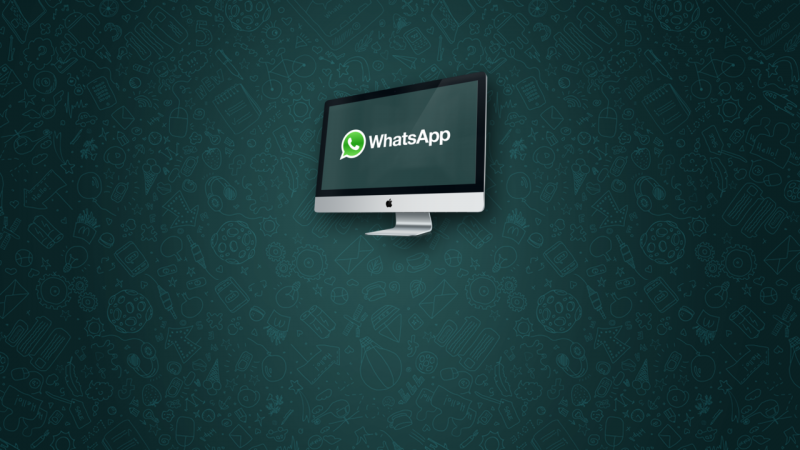Quer usar o WhatsApp no seu Mac sem ter de recorrer ao telefone? Tenho exatamente o que você procura! Vou explicar como utilizar o WhatsApp no computador por meio do BlueStacks.
Atenção: este tutorial exige uma conta do Google. Caso não a tenha, você pode criar uma nova com antecedência ou fazer isso diretamente no BlueStacks (ver passo 9). Veja bem: o BlueStacks não oferece suporte para o sistema de verificação em duas etapas das contas do Google. Se esta opção estiver ativa na sua conta, será preciso desabilitá-la antes de começar este tutorial.
Você também precisa ter um número de telefone válido para se conectar ao serviço.
É importante lembrar que o WhatsApp só funciona em um aparelho por número. Se você quer usar um número já associado ao WhatsApp num outro celular, você passará obrigatoriamente pela etapa de verificação para reutilizar o aplicativo.
Instale o BlueStacks
Para instalar o WhatsApp no seu Mac, primeiro é preciso fazer o download e a instalação do BlueStacks, aplicativo grátis que simula um Android no computador.
1. Baixe o BlueStacks para Mac. Instale-o no seu computador (para obter mais informações sobre como instalar programas em um computador Mac, consulte o assistente rápido de instalação de software da Apple).
2. Inicie o BlueStacks e espere que seja carregado.
Confirme sua conta do Google no BlueStacks
1. Clique no ícone representado por uma chave inglesa e uma chave de fenda para acessar as configuraçõesdo BlueStacks.

2. Clique em Manage Accounts.
3. Em seguida, clique em Add account.

4. Clique em Google.
5. Na tela seguinte, clique em Next.
6. Clique em Sign in para iniciar sessão com sua conta do Google (se você não tem uma, clique em Create).
7. Insira seu nome de usuário e senha do Google nos campos correspondentes e clique em Sign in.
8. Clique em Finish Set up.
Ative o 1-Click Sync
1. Depois de configurar sua conta do Google no BlueStacks, a tela de instalação 1-Click Sync é aberta automaticamente. Clique em Proceed e, em seguida, em Continue.
2. Na tela seguinte, insira seus dados do Google nos espaços correspondentes, e então clique em Sign in.
3. Clique em Done e em Finish.

4. Logo, clique em Let’s go!.
Instale o WhatsApp
1. Clique no ícone de lupa para buscar o WhatsApp na loja de aplicativos.

2. Escreva WhatsApp no campo de pesquisa e clique em Find.
3. Clique no botão Install situado à direita da janela, na linha WhatsApp Messenger.

4. Clique em WhatsApp Messenger. Espere até o fim da instalação e, então, feche a tela de pesquisa.

Configure o WhatsApp
1. Clique em My Apps para acessar seus aplicativos e, em seguida, no ícone do WhatsApp, com o fim de abrir o aplicativo.

2. Clique no botão Agree and continue.
3. Na próxima tela, clique sobre Choose a country e selecione seu país.
4. Verifique se o código inserido automaticamente é correto e escreva seu número de telefone no campo Phone Number. Clique em OK.
5. Verifique seu número e clique em OK para iniciar o aplicativo. Se seu número estiver errado, clique em Edit para corrigi-lo.
6. O número de telefone especificado vai receber um código de verificação via SMS. Neste ponto, você ainda não pode introduzir manualmente essa espécie de senha no WhatsApp. Espere cinco minutos até que a verificação via SMS chegue ao fim.

7. Na tela seguinte, clique em Call me para confirmar sua conta no WhatsApp por meio de uma chamada telefônica.

8. Escreva, no campo específico para isso, o código de verificação que é ditado para você (em inglês) durante a chamada.
9. Na próxima tela, insira seu nome de usuário e a foto de perfil que deseja usar e, então, clique em Next e em Continue.

10. E voila! Você já pode começar o chat com seus contatos do WhatsApp a partir do seu querido Mac.

Comece já a usar o WhatsApp no Mac e a conversar com seus amigos pelo teclado do computador. Lembre-se de que o WhatsApp só pode ser instalado em um único dispositivo por número de telefone. Toda vez que você mudar de aparelho, será necessário verificar sua conta no WhatsApp.
Agora que você já domina essa técnica secreta do WhatsApp, que tal descobrir os segredos do Snapchat? Leia o artigo 5 coisas que você precisa saber sobre o Snapchat.