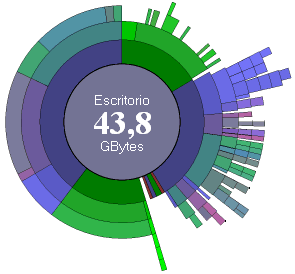Não interessa o tamanho do seu disco rígido, cedo ou tarde ele ficará cheio.
Geralmente isso acontece muito antes do que esperávamos e a solução é desinstalar programas, jogos e arquivos que não usamos mais. Mas o problema não é exatamente deletar arquivos, senão encontrar o que devemos deletar.
Verificar arquivo por arquivo com certeza não é a melhor forma, já que muitos documentos como textos, ícones e inclusive imagens podem chegar a apenas 50 MB todos juntos (imagine isto em um HD de 500 GB).
Então, a maneira mais eficaz seria ir diretamente aos arquivos ou programas mais pesados, liberando espaço rapidamente.
Neste tutorial, mostraremos alternativas para ganhar tempo e limpar seu HD com menos riscos de eliminar coisas importantes.
1 – Morte aos arquivos desnecessários
Antes de começar, o ideal é usar um programa que rastreie e limpe o seu PC de arquivos desnecessários, como o CCleaner. Se você nunca usou um aplicativo deste tipo, é bem capaz que o problema se resolva logo de cara.
2 – Encontrando os comilões de bytes
Depois de passar o CCleaner, é hora de encontrar o que devemos eliminar, começando pelos mais comilões, folgados, donos do pedaço e afins. Para isso, recomendamos o Scanner, por ser um aplicativo muito prático e visual, além de ser um dos preferidos da galera (nota 9,6 no Softonic).
Depois de baixar, descompactar e executar o Scanner.exe (ele não precisa ser instalado), o programa começa a analisar o seu HD automaticamente. Lembre-se de selecionar apenas um disco de cada vez (por exemplo C:) para que a análise seja mais rápida.
3 – Interpretando os resultados
O Scanner apresenta um gráfico cheio de círculos de diferentes tamanhos. Cada um deles representa uma pasta. Quanto maior for o círculo, maior é o espaço que ela pasta ocupa. No centro estão os diretórios principais e ao redor deles, as pastas e programas que contém.
Pode parecer complicado no começo, mas na verdade é bem fácil de entender. Tudo é muito visual e interativo. Por exemplo:
– Ao colocar o mouse encima de qualquer círculo o Scanner indica o nome da pasta em questão.
– Ao clicar sobre uma zona, visualizamos mais detalhes e o seu conteúdo.
As principais funções do Scanner são:
4 – Exemplo de uso
Para começar, o ideal é sempre buscar as zonas que mais se parecem com um círculo completo (os maiores arquivos). Uma dica é ir diretamente a “Meus documentos”, que é onde salvamos a maioria das coisas no PC.
Também é interessante verificar a pasta “Arquivos de programa”, já que aplicativos e jogos geralmente ocupam muito espaço.
Dentro de “Meus Documentos” achamos um arquivo claramente muito grande, na parte verde. Trata-se do programa VMware que já não utilizo e que ocupa mais de 2.750 MB (ou 2,7 GB). Este arquivo será o primeiro a dançar.
Com o botão direito do mouse na zona em questão abrimos as opções disponíveis: “Ocultar ”, “Zoom”, “Reescanear”, “Abrir”, “Reciclar” (enviar para a lixeira) e “Remover” (apagar diretamente, sem que seja possível sua recuperação depois).
Para maior segurança, usamos a função “Reciclar”e, depois de assegurar-nos de que realmente não é necessário , acessamos a lixeira e esvaziamos o seu conteúdo.
Se você tem certeza de que não necessitará mais um documento ou arquivo, clique diretamente em “Remover”.
Para ver o Scanner em ação, confira o vídeo que preparamos.
Links para Download:
Fonte: OnSoftware em espanhol