As contas de administrador do Windows são contas de usuário com permissões para fazer alterações no sistema que afetam todos os usuários. Assim, o superusuário pode controlar a instalação ou desinstalação de programas e alterar as configurações do Windows.
Neste artigo, nós vamos mostrar como você pode alterar o tipo de usuário. Antes, tenha em conta que dar as permissões de administrador é um fator de risco e por isso você precisa avaliar a pessoa que receberá essas permissões (é confiável mesmo?). Certifique-se de que as contas do administrador estejam sempre protegidas por senha.
O método tradicional
A forma mais comum (e a mais limitada) para criar uma nova conta de administrador é no Painel de Controle. Para fazer isso, vá ao Painel de Controle > Contas de Usuário e Segurança Familiar > Contas de Usuários > Gerenciar outra conta.
Para chegar mais rápido, escreva “Contas de Usuário” no menu de busca do Windows.
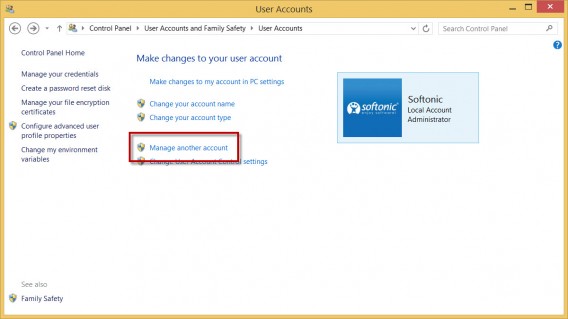
Depois, selecione Adicionar novo usuário em Ajustes (Windows 8.1) ou Criar uma nova conta (Windows 7 e anteriores). Digite um nome e selecione o tipo de conta. Neste caso, escolha a opção Administrador.
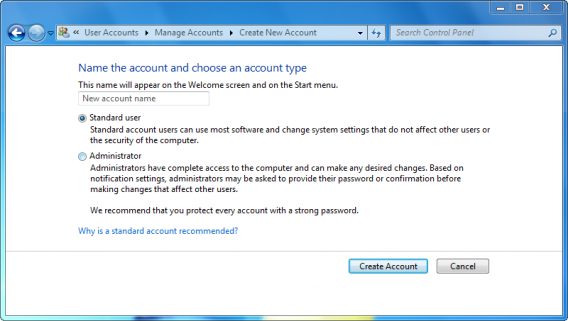 Interface da tela para criar novos usuários no Windows 7
Interface da tela para criar novos usuários no Windows 7
Esta forma de fazer tem limitações consideráveis. Uma delas é não criar várias contas ao mesmo tempo ou configurar uma senha de segurança. O processo também impossibilita criar uma descrição da conta.
O método “secreto”
A forma avançada é por meio do menu de Gerenciamento do computador, um menu escondido onde você pode controlar muitos aspectos do PC:
1. Acesse o menu de Usuários e Grupos Locais
Este menu está localizado em: Painel de Controle > Sistema e Segurança > Ferramentas Administrativas > Gerenciamento do Computador.
No Windows 8.1, você pode acessar rapidamente pressionando a tecla Windows + X e selecionando Gerenciamento do computador. Nas versões anteriores do Windows, digite “Gerenciamento do Computador” no menu de busca.
Ao acessar, você vai encontrar a opção em Ferramentas do Sistema.

2. Criar um novo usuário
Clique em Usuários e Grupos locais > Usuários e você verá uma lista de usuários atuais do computador.
Para criar um novo usuário, clique com o botão direito dentro da janela e selecione Novo Usuário…

3. Configure o novo usuário
Na próxima janela, você deve digitar os seguintes dados:
- Nome de usuário.
- Nome completo.
- Descrição.
- Senha: se você não quiser usar senha, deixe o campo em branco.
- O usuário deve alterar a senha no próximo logon: se você desativar a opção, o usuário não precisa criar uma nova senha. É possível configurar para ele nunca alterar a senha e não expirar. Por fim, você pode pedir para desativar a conta.
Depois disso de escolher a opção apropriada, clique em Criar:

4. Adicione o novo usuário ao grupo de administradores
O último passo é adicionar o usuário recém-criado no grupo de Administradores. O Windows permite criar um conjunto de pessoas responsáveis por gerenciar cada perfil do sistema. A equipe é criada por padrão e todos usuários possuem direitos de administrador.
Para adicionar um novo membro ao grupo, clique com o botão direito sobre o usuário e, posteriormente, em Propriedades.
Depois, abra a guia Membro de e clique em Adicionar:
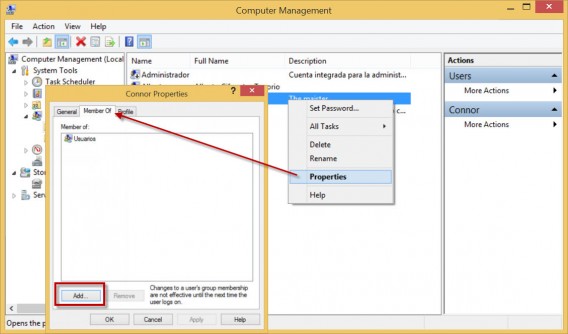
Agora digite “Administradores” na caixa de texto da janela e clique em Verificar nomes. O sistema reconhece o grupo e vai colocá-lo no formato correto.
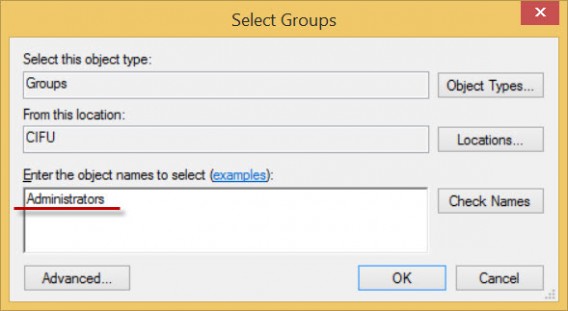
Finalmente, clique em Aceitar e você terá o seu novo usuário administrador.

